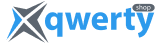Со временем компактного экрана ноутбука оказывается недостаточно для развлечений, работы, просмотра файлов. Для большего комфорта в этом плане помогает подключение портативного компьютера к телевизору. В результате на значительно большем экране можно в лучшем качестве просматривать контент, а также использовать телевизор в качестве монитора. Однако не всем известно, как осуществить соединение этих двух устройств.
Существует несколько способов: при помощи различных кабелей, устройств или беспроводным путем. Многое зависит от возможностей девайсов и наличия в них тех или иных портов. Например, старые версии телевизоров не поддерживают Wi-Fi-соединение, или даже не имеет, казалось бы элементарного, выходов HDMI или VGA. Как в таких и других ситуациях подключить новый или старый телевизор к ноутбуку рассмотрим в данной статье.
Беспроводное подключение к телевизору - Wi-Fi
Беспроводные технологии это удобно и это тенденция современного рынка электронной техники. Поэтому в первую очередь рассмотрим варианты подключения лэптопа к телевизору с применением технологий на основе Wi-Fi: с помощью DLNA (можно и через роутер), Wi-Fi Direct, Wi-Di, Miracast и Chromecast. При этом телевизор должен быть со Smart TV поддерживающим эти технологии (в противном случае нужно приобрести приставку), а ноутбук иметь ОС Windows 7, 8 или 10.
Wi-Fi Direct, Wi-Di, Miracast - позволяют дублировать монитор ноутбука на телевизор, а также включать режим просмотра мультимедийного контента.
Соединение через Direct
Для соединения по Wi-Fi Direct нужно выполнить следующие действия:
- Включить Wi-Fi-адаптеры на обоих девайсах.
- На телевизоре выбрать «Home» (может называться «Menu», «Settings»).
- Далее перейти в пункт «Сеть» («Network»), в разных моделях ТВ это может быть вкладка «Подключение устройств» («Device Connector»), «SmartShare», «Источник», и активировать Wi-Fi Direct.
Телевизор должен перейти в режим сопряжения и будет ожидать подтверждение подключения с ноутбука.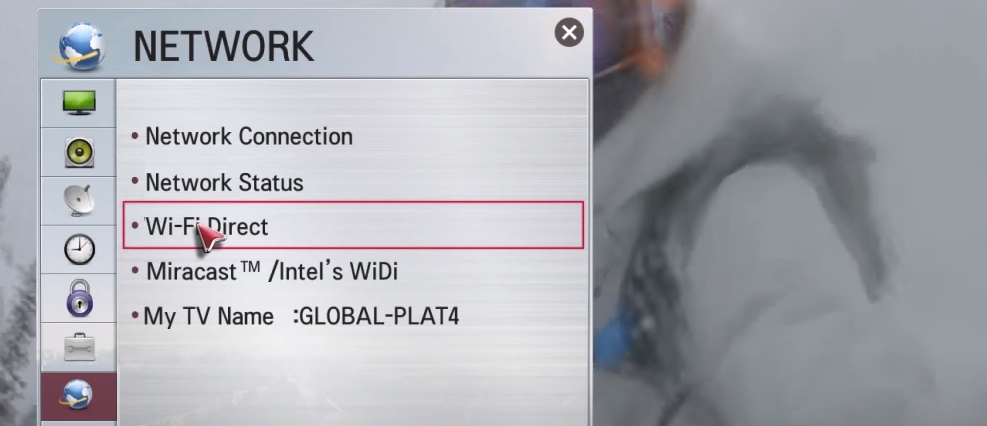
- На компьютере из меню «Пуск» зайти в раздел Параметры-Система-Дисплей.
- Внизу страницы настроек активировать функцию «Подключение к беспроводному дисплею».
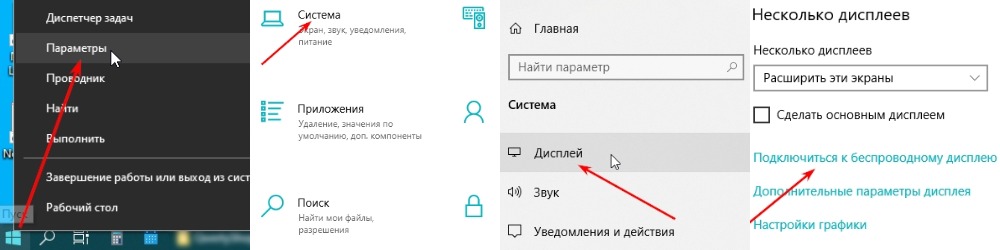
- После в сайдбаре с правой стороны появиться меню «Подключить» со списком найденных устройств.
- В списке выбрать модель телевизора.
- Подтвердить сопряжение на телевизоре.
Среди минусов соединения по Direct - небольшая задержка сигнала, маленькое расстояние для передачи данных между устройствами.
Технология Wi-Di
Intel Wireless Display - разработанная компанией Intel беспроводная передача контента с ноутбуков, ультрабуков, планшетов на Smart TV и позволяет воспроизводить 1080p HD-видео и 5.1 объёмный звук на совместимых мониторах.
Чтобы связать телевизор с ноутбуком по Wi-Di, оба устройства должны поддерживать данную технологию. Для такого подключения необходимо выполнить несколько шагов:
- На ТВ войти в «Menu» («Home»).
- Далее нужно перейти во вкладку «Сеть» («Network»).
- В открывшемся окне выбрать режим сопряжения: «ScreenShare» - дублирование монитора либо «Content Share» - трансляция контента.
- После будут предложены варианты подключения. Активировать Wi-Di (может обозначаться «Intel Wi-Di»).
- Телевизор может предложить выбрать тип устройства, с которым нужно соединиться: смартфон или компьютер.
- На ноутбуке ввести комбинацию клавиш «Win+P».
- В открывшейся вкладке справа выбрать «Подключение к беспроводному дисплею».
Другой вариант - через кнопку «Пуск» перейти Параметры-Система-Дисплей-Подключиться к беспроводному дисплею.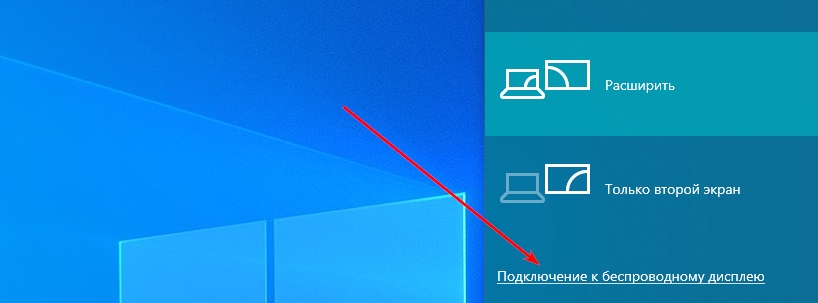
- Из предложенного списка устройств выбрать нужное.
- После, на телевизоре подтвердить сопряжение.
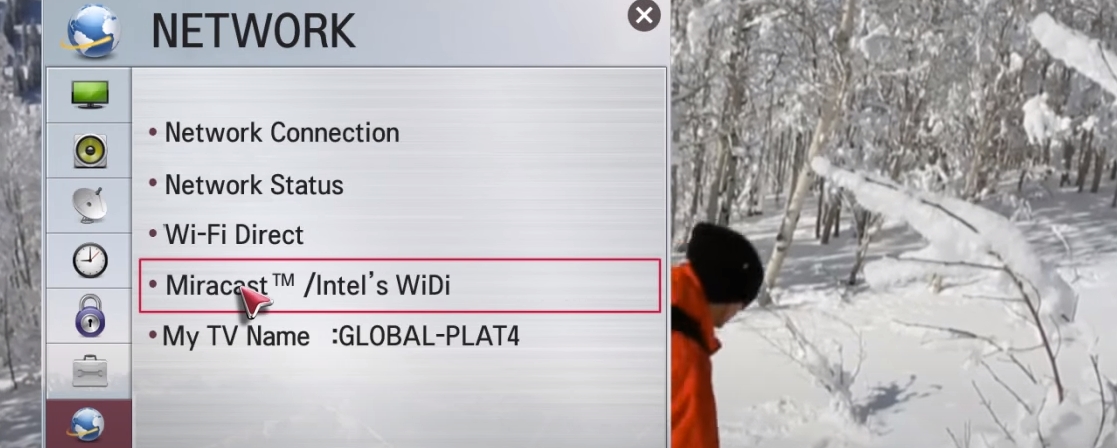
Подключение с помощью Miracast
Один из популярнейших способов. Для соединения через Miracast телевизор должен поддерживать эту технологию, либо можно использовать отдельный адаптер. Вторым условием является то, что ТВ и ноутбук должны находиться внутри одной беспроводной локальной сети. Также на компьютер требуется установка программы для Miracast, например, EZCast. После чего нужно выполнить следующее:
- Включить Miracast на телевизоре.
- Запустить приложение для Miracast на ноутбуке.
- В нем же нажать кнопку «Поиск устройств» («Search Device»).
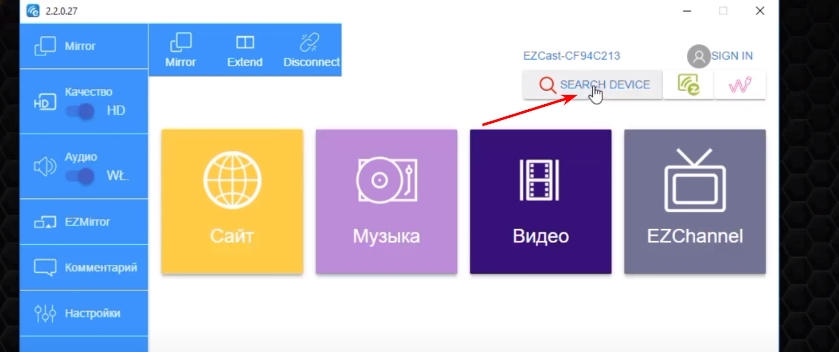
- Выбрать из появившегося списка нужную модель телевизора.
- Вернуться в главное меню приложения и активировать нужный режим: дублирование, расширение или трансляция контента.
- Возможно, на телевизоре потребуется подтверждение соединения.
Все, устройства соединены.
Сопряжение посредством Chromecast
Среди технологий беспроводного подключения несправедливо мало внимания уделяется Chromecast. А ведь она является хорошим способом использовать телевизор без Smart TV. Но с Chromecast можно транслировать только фото, видео, музыку и браузер.

Для такого варианта соединения потребуется роутер подключенный к ноутбуку и приставка Chromecast подключенная к телевизору. Сложных настроек производить не придется, а нужно выполнить лишь следующее:
- Запустить на компьютере браузер Chrome.
- В правом верхнем углу экрана открыть меню.
- Выбрать «Трансляция».
- Во всплывшем окошке выбрать название телевизора и что нужно транслировать.
Подключение с помощью DLNA
DLNA предполагает воспроизведение только мультимедийного контента из жесткого диска или SSD, без возможности дублирования или расширения монитора. При этом ноутбук и телевизор должны находиться в одной сети. Подключение по DLNA требует выполнения следующих шагов:
- Скачать и установить на ноутбук сервер мультимедиа, выполнить его настройки (инструкцию по настройке можно найти в Интернет).
- Создать на компьютере папку, в которой будут храниться файлы (для названия лучше использовать латинские буквы).
- Наведя курсор на новую папку, открыть контекстное меню, перейти в Свойства-Доступ-Расширенные настройки и поставить галочку для разрешения общего доступа к папке. Сохранить настройки.
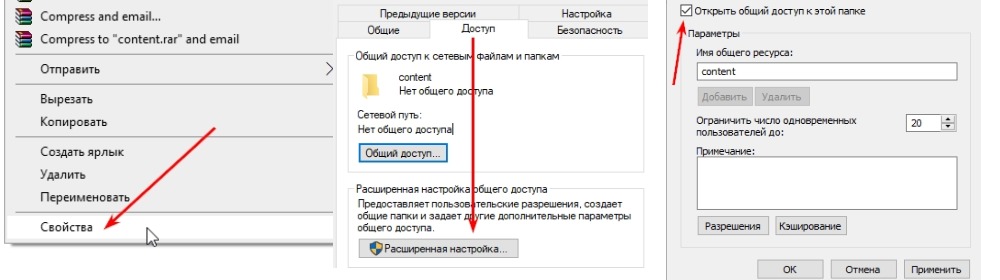
- В этом же контекстном меню открыть «Общий доступ» и в поле выбрать «Все».
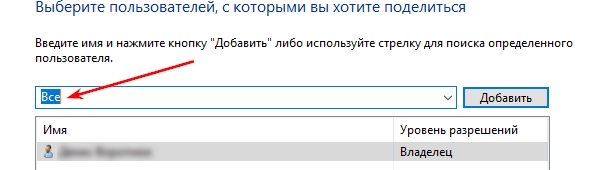
- Сохранить настройки.
Далее на телевизоре нужно найти «Сервер мультимедиа» (возможно, на некоторых ТВ название будет отличаться). Эту вкладку можно найти в пункте «Входы», «Сети», «Настройки» или «Фото и видео», также в зависимости от модели телевизора. Теперь через телевизор можно зайти в созданную на ноутбуке папку и просмотреть или прослушивать ее содержимое: фото, видео, музыку.
Проводное подключение ноутбука к ТВ
Стоит отметить, что DLNA позволяет связать устройства и проводным путем - по Ethernet. Для этого нужен кабель витая пара с разъемами RJ-45, который напрямую соединяет разъемы LAN ноутбука и телевизора. Также можно использовать Wi-Fi-роутер, предварительно подключив к нему оба устройства с помощью той же витой пары. При прямом подключении на ноутбуке нужно произвести следующие настройки:
- В правом нижнем углу открыть «Параметры сети Интернет».
- В открывшемся окне перейти Ethernet-Настройка параметров адаптера.
- Навести курсор на значок «Подключение по локальной сети» и открыть контекстное меню и выбрать «Свойства».
- В новом окошке открыть IP версия 4 (TCP/IPv4).
- Поставить галочку напротив «Использовать следующий IP-адрес» и заполнить поля: «IP-адрес» - 192.168.0.1, «Маска подсети» - 255.255.255.0.
- Поставить галочку напротив «Использовать следующие адреса DNS-серверов» и заполнить поле «Предпочитаемый DNS-сервер» - 192.168.0.1.
- Нажать «OK».

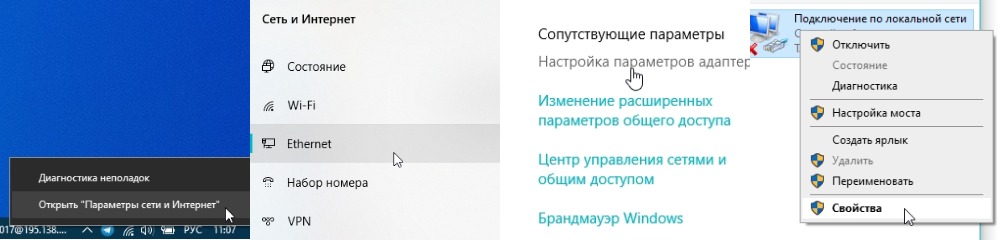
Дальше нужно в телевизоре сделать следующее:
- Открыть вкладку «Сеть» (может по-другому называться), перейти в «Настройки сети».
- Активировать кабельное подключение.
- Нажать кнопку «Далее», а потом «Настройки IP».
- Включить ручной режимы заполнить следующие поля: «IP-адрес» - 192.168.0.2, «Маска подсети» - 255.255.255.0, «Шлюз» - 192.168.0.1, «Сервер DNS» - 192.168.0.1.
- Нажать «OK».
- Вернуться в главное меню и зайти в «Подключение устройств» (может называться «Device Connector», «SmartShare», «Источник»).
- Из предложенного списка выбрать сервер мультимедиа, установленный на ноутбуке.
Теперь с телевизора можно войти в специально созданную папку на компьютере и воспроизводить контент.
Проводная связь телевизора и ноутбука возможна не только посредством Ethernet, но и с использованием HDMI и VGA.
HDMI
High-Definition Multimedia Interface (HDMI) является цифровым интерфейсом для подключения и воспроизведения видео и звука с одного устройства на другом. Для связи компьютера и телевизора с его помощью нужен один кабель. После того, как были подсоединены концы провода к соответствующим разъемам на двух гаджетах, нужно провести некоторые настройки ноутбука:
- Правой кнопкой мыши нажать «Пуск»
- Перейти Параметры-Система-Дисплей.
- Выбрать нужный режим работы дисплеев ноутбука и телевизора.
Такое подключение гарантирует качественный сигнал. На телевизоре можно дополнительно настроить режим приема сигнала HDMI.
На относительно старых моделях ТВ может отсутствовать порт HDMI. В таком случае придется использовать кабель HDMI-VGA. Для совсем стареньких моделей ТВ без VGA можно воспользоваться кабелем HDMI-RCA.

VGA
При наличии на телевизоре и ноутбуке аналоговых портов VGA можно подсоединиться через них. Если на ТВ такой порт отсутствует, следует воспользоваться аналогово-цифровым конвертер VGA-RCA или, при необходимости, VGA-VA.
Недостатком подобного способа подключения является то, VGA-разъем позволяет передавать только изображение. По этой причине требуется передача звука через кабель RCA («тюльпаны») или мини-джек 3,5 мм, что предусмотрено в адаптерах VGA-RCA.
Итак, для получения картинки и звука нужно последовательно вставить кабеля в соответствующие им разъемы. После, нужно выполнить настройку:
- Открыть на телевизоре меню через кнопку Input (или Source).
- Выбрать соответствующий тип соединения - VGA.
- На ноутбуке открыть Параметры-Система-Дисплей.
- Найти нужный девайс и выполнить соединение.
- Выбрать режим работы дисплеев: дублирование, разрешение, отображение только на телевизоре.
Для лучшего качества воспроизведения звука при прослушивании музыки, просмотре фильмов, игре, рекомендовано дополнительно настроить звук.
Из всех описанных способов, конечно, самым удобным нужно признать подключение через Wi-Fi, а именно Direct, Miracast, Wi-Di, Chromecast. Практически все современные модели телевизоров поддерживают эти технологии, большой ассортимент которых представлен в нашем магазине электроники.