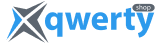Большинство пользователей ПК относится к категории людей, которым удобнее приобрести готовое решение. Некоторые придерживаются мнения, что покупка персонального компьютера известного производителя гарантирует качество и надежность. Такая точка зрения имеет право на существование, однако несмотря на затраты времени и сил, у самостоятельной сборки имеется ряд неоспоримых преимуществ: экономия средств, возможность подобрать компоненты под свои нужды и в любой момент внести изменения без оглядки на гарантию.

Специалисты нашего интернет-магазина подготовили подробную инструкцию по домашней сборке ПК, начиная с подбора его комплектующих и заканчивая поэтапной проверкой системы.
Комплектующие и советы по их выбору
Комплектация ПК зависит от множества факторов, в том числе от целей его использования. Но особое внимание в каждой сборке уделяется таким основным компонентам, как материнская плата, процессор, видеокарта, модули ОЗУ, блок питания. Как выбрать эти и другие комплектующие персонального компьютера очень подробно описано в статье «Как выбрать комплектующие для ПК». А сейчас в общих чертах рассмотрим этот этап.
Выбор процессора
 Основной элемент будущей системы, от которого зависит ее производительность и скорость работы. Первое, на что нужно обратить при выборе ЦПУ на ПК, это производитель и поколение. Лидерами в этом плане являются AMD и Intel. Многие говорят, что нужно брать Intel, но как показывает практика, AMD ничуть не уступают по качеству работы, надежности и срокам эксплуатации. К тому же в некоторых случаях второй вариант дешевле. Для несложных офисных задач, просмотра видео, использования Интернет можно взять Ryzen 3, 5 (AMD) или Core i3, i5 (Intel) поколений. Для более сложных программ профессионального использования, большей производительности лучше установить Ryzen 7, 9 или Core i9, i7. При выборе того или иного поколения нужно ориентироваться на количество ядер, тактовую частоту - чем больше, тем лучше.
Основной элемент будущей системы, от которого зависит ее производительность и скорость работы. Первое, на что нужно обратить при выборе ЦПУ на ПК, это производитель и поколение. Лидерами в этом плане являются AMD и Intel. Многие говорят, что нужно брать Intel, но как показывает практика, AMD ничуть не уступают по качеству работы, надежности и срокам эксплуатации. К тому же в некоторых случаях второй вариант дешевле. Для несложных офисных задач, просмотра видео, использования Интернет можно взять Ryzen 3, 5 (AMD) или Core i3, i5 (Intel) поколений. Для более сложных программ профессионального использования, большей производительности лучше установить Ryzen 7, 9 или Core i9, i7. При выборе того или иного поколения нужно ориентироваться на количество ядер, тактовую частоту - чем больше, тем лучше.
Материнская плата - какую выбрать
Выбор этой части для ПК следует осуществлять с учетом форм-фактора, сокета, чипсета, интерфейсов (портов) для подключения накопителя данных, ОЗУ. Форм-фактор, или формат, определяет размеры системной платы и будущего ПК, и наиболее актуальными являются АТХ, Extended ATX (E-ATX), Micro ATX, Mini ITX.
На материнских платах есть сокет (разъем) ЦПУ и припаянный чипсет. Раньше чипсет состоял из двух чипов - северного и южного мостов. Сейчас северный мост и его компоненты перенесли на процессор. Это избавило от необходимости устанавливать дополнительный чип. А вот сокет нужно учитывать для совместимости системной платы и центрального процессора. На массовом рынке Intel предлагает сокеты LGA 1200 и LGA 2066, а AMD - сокеты AM4 для Ryzen 3000, Renoir для Ryzen 4000G, Vermeer для Ryzen 5000, sTRX4/sWRX8 для третьего поколения Ryzen Threadripper (Pro, Castle Peak). В нынешнем ассортименте материнок можно найти модели под все актуальные процессорные разъемы.
Варианты видеокарта
 Помимо совместимости с материнской платой и процессором, графический адаптер должен обладать мощностью, которой будет достаточно для выполнения поставленных перед ним задач. В общих чертах можно сказать, что от видеокарты будет зависеть стабильность воспроизведения видео, качество игр, работа с изображениями и 3D-моделями. Основными критериями подбора комплектующей части являются зависимость от характеристик ЦПУ, совместимость с системной платой, питание, графический процессор, объем памяти, разъемы, система охлаждения. Подробно о выборе графического адаптера можно прочитать в статье «Как выбрать видеокарту».
Помимо совместимости с материнской платой и процессором, графический адаптер должен обладать мощностью, которой будет достаточно для выполнения поставленных перед ним задач. В общих чертах можно сказать, что от видеокарты будет зависеть стабильность воспроизведения видео, качество игр, работа с изображениями и 3D-моделями. Основными критериями подбора комплектующей части являются зависимость от характеристик ЦПУ, совместимость с системной платой, питание, графический процессор, объем памяти, разъемы, система охлаждения. Подробно о выборе графического адаптера можно прочитать в статье «Как выбрать видеокарту».
Тип ОЗУ и нужный объем памяти
Подбирая модули памяти на компьютер, необходимо обратить внимание на такие параметры, как тип, объем, частота, пропускная способность и совместимость с будущей материнской платой. Актуальным стандартом ОЗУ является модуль DDR4. Для неплохой сборки на процессорах прошлых поколений можно использовать DDR3. DDR2, DDR и SDRAM - их не имеет смысла устанавливать при сборке современного ПК. Стоит отметить, что тип модуля соответствует типу слота на материнке, поэтому установить в слот DDR4 можно только модуль памяти DDR4.
Если говорить об объемах памяти, то для офисных ПК и несложных задач современному настольному компьютеру достаточно от 4 Гб. Такой вариант подойдет и для простых домашних задач: серфинг в Интернет, просмотр фильмов, прослушивание музыки, работа в несложных графических редакторах. Для более сложных задач, современных игр на невысоких требованиях достаточно от 8 Гб оперативной памяти. А вот заядлым геймерам, профессионалам дизайнерам лучше установить ОЗУ от 16 Гб.
Для домашних компьютеров нет смысла брать память с высокой частотой обновления. Как показывает практика, преимуществ может не быть совсем, или они будут незначительны. На этом параметре рекомендуем сэкономить, конечно, если ПК не планируется использовать конкретно под игры.
Устройства для хранения данных
 Различаются по объему, скорости работы и надежности. Довольно часто (по желанию) используется комбинация твердотельного накопителя (SSD) и жесткого диска (HDD). Так, первый отличается более быстрым запуском и работой операционной системы, программ, игр. Проблем с выбором нет. Достаточно определиться с нужным объемом для хранения данных, а также с производителем. Рекомендовано: Crucial, GOODRAM, Kingston. Второй вариант HDD - старая технология, но все еще пользуется популярностью за счет дольшего срока службы. Но менее скоростной в плане работы. Подробно о выборе HDD, какие показатели учесть, можно прочитать в статье «Как выбрать жесткий диск».
Различаются по объему, скорости работы и надежности. Довольно часто (по желанию) используется комбинация твердотельного накопителя (SSD) и жесткого диска (HDD). Так, первый отличается более быстрым запуском и работой операционной системы, программ, игр. Проблем с выбором нет. Достаточно определиться с нужным объемом для хранения данных, а также с производителем. Рекомендовано: Crucial, GOODRAM, Kingston. Второй вариант HDD - старая технология, но все еще пользуется популярностью за счет дольшего срока службы. Но менее скоростной в плане работы. Подробно о выборе HDD, какие показатели учесть, можно прочитать в статье «Как выбрать жесткий диск».
Корпус и блок питания
На современном рынке представлен широкий ассортимент моделей корпусов, которые отличаются не только размерами, материалами, дизайном, но и комплектацией, а также наличием дополнительных опций. При выборе корпуса для системного блока ПК самое важное на что нужно обратить внимание, это форм-фактор. Он определяет, какой тип материнской платы можно закрепить в корпусе. Некоторые идут с установленным блоком питания. Если же последний элемент необходимо покупать отдельно, то главным параметром при выборе является мощность, которая должна с запасом превышать мощность питаемых им компонентов. Кроме мощности блоки питания различают по типу охлаждения и форм-фактору. При его выборе советуем обратиться к нашему консультанту.
Дополнительные элементы, устройства ввода и вывода
К данной категории относятся адаптер для приема Wi-Fi, оптический привод, сетевая и звуковая карты, монитор, клавиатура, компьютерная мышь, веб-камера и др. С полезными рекомендациями по выбору некоторых устройств можно ознакомиться в статьях «Как правильно выбрать клавиатуру для компьютера?» и «Как выбрать веб-камеру». С выбором других дополнительных элементов тонкостей меньше, чем с ЦПУ, видеокартой, поскольку они не влияют на основной показатель ПК - производительность. По желанию компьютер можно укомплектовать недорогими Wi-Fi-адаптером, звуковой и сетевой картой. Как показывает практика, такие комплектующие даже от малоизвестных брендов служат достаточно долгое время.
Чтобы добиться максимальной производительности персонального компьютера при минимальных затратах денежных средств, к выбору комплектующих следует подойти особенно тщательно.
Пошаговое руководство по сборке ПК
После того, как все комплектующие подобраны, можно переходить к сборке. Следует уточнить, что указанный в статье порядок имеет рекомендательный характер.
1. Подготовка к сборке
На подготовительном этапе важно уделить время организации рабочего места. Для сборки лучше всего использовать большой стол. С его поверхности предварительно убирают все посторонние предметы, еду, напитки, вытирают пыль и грязь, которые могут попасть во внутрь системного блока. Если естественного освещения недостаточно, стоит позаботиться об искусственных источниках света, которые будут освещать поверхность сверху.
Необходимый минимум инструментов и расходников включает в себя:
- крестовую отвертку или набор отверток со сменными насадками;
- канцелярский нож - для распаковки коробок и разрезания стяжек деталей;
- термопаста;
- небольшой шпатель - для нанесения термопасты (в качестве альтернативы используют пластиковые банковские или бонусные карты);
- перчатки - защищают компоненты от кожного жира.
2. Установка блока питания
Хотя блок питания (БП) выбирается одним из последних исходя из мощности других компонентов, специалисты рекомендуют начинать сборку именно с его установки. Такой выбор обусловлен большими размерами БП и возможностью на данном этапе подключить к нему и аккуратно протянуть под задней крышкой корпуса необходимые провода.

Установка блока питания предполагает его соединение с корпусом через специальные отверстия на тыльной стороне с помощью 4 винтов, которые идут в комплекте. БП может устанавливаться как верхней, так и в нижней части корпуса, в зависимости от модели последнего.
3. Установка процессора и системы охлаждения
Работа по монтажу ЦПУ требует особого внимания и аккуратности. Следует отметить, что существует принципиальное отличие между установкой комплектующих от производителей AMD и Intel, которое заключается в расположении контактов. У Intel они находятся на сокете материнской платы, а у AMD - на подложке процессора.

У каждого устройства в левом нижнем углу есть отметка в виде треугольника. При правильной установке она должна совпасть с такой же маркировкой на сокете материнской платы, на котором необходимо предварительно отогнуть защелку. После установки ЦПУ в разъем защелка возвращается в первоначальное состояние, фиксируя деталь. Чтобы не погнуть ножки процессора AMD, нужно действовать очень аккуратно, регулируя силу нажима.

Каждая модель системы охлаждения имеет свои особенности установки, но практически все они требуют нанесения на крышку процессора термопасты. Исключение составляют процессоры боксового формата, которые уже имеют слой теплопроводящего состава. Фиксация кулера осуществляется при помощи 4 винтов, которых расположены на материнской плате немного дальше от каждого угла ЦПУ.
4. Фиксация материнской платы
Крепление материнской платы рекомендуется осуществлять после ее максимального оснащения. Это связано с тем, что установку комплектующих намного проще проводить снаружи корпуса, когда пространство не ограничено его стенками.
Варианты фиксации зависят от модели корпуса, но, как правило, для крепления детали необходимы болты и держатели. Перед монтажом следует установить заглушку, которая идет в комплекте с материнской платой. Устройство устанавливается таким образом, чтобы разъем для ЦПУ находился в верхней части материнской платы, а держатели заходили в специальные отверстия на ее корпусе. Далее необходимо соединить питание платы с БП.
5. Подключение жесткого диска
Место для установки жесткого диска расположено в передней части корпуса. При креплении одного диска лучше выбирать нижний отсек, тем самым обеспечивая доступ воздуха вентилятора. Для надежной работы носителя потребуется несколько болтов, при этом необходимо уделить особое внимание их прочной фиксации. Некоторые модели корпусов оснащены специальными отсеками с корзинами, в которые достаточно плотно устанавливаются винчестеры. После монтажа необходимо присоединить кабель питания и провода передачи данных.

6. Фиксация оптического привода
Для установки оптического привода в передней части корпуса предусмотрена специальная металлическая стойка с отсеками. Как правило, для дисковода используется верхний 5,25-дюймовый отсек. Предварительно сняв крышку отсека, привод вставляют с наружной стороны и закрепляют устройство винтами на боковой стенке стойки. Обычно на приборе размещены два гнезда питания, но подключают только один из них, а с помощью SATA-кабеля устройство подсоединяют к материнской плате.
7. Установка оперативной памяти
Обычно фиксация ОЗУ не вызывает затруднений даже у новичков. Для этого на соответствующем разъеме необходимо отвести в стороны защелки, установить планку оперативной памяти и слегка надавить на нее. О правильной установке свидетельствует характерный щелчок, который означает, что защелки вернулись на место.

8. Подключение видеокарты
Установка графического адаптера происходит аналогично процессу установки ОЗУ. Видеокарта устанавливается в соответствующий разъем PCI Express, расположенный в нижней части материнской платы. Для фиксации также используется защелка, которая предварительно отгибается и затем возвращается на место. Как уже упоминалось, делать это нужно в последнюю очередь, поскольку видеокарта может закрыть собой другие разъемы.

Для дополнительного питания видеокарты используются разные варианты разъемов 6 Pin и 8 Pin. Если необходимый разъем отсутствует, применяют переходники. После подсоединения графического адаптера к материнской плате и блоку питания устройство дополнительно фиксируется болтами.
9. Присоединение передней панели корпуса
После того как все комплектующие установлены во внутрь корпуса, можно приступать к установке передней панели. Чтобы не запутаться среди множества идущих к ней от материнской платы кабелей, производители обозначают провода соответствующими метками:
- HDD LED - индикатор функционирования жесткого диска;
- Pwr LED или PLED - лампочка питания;
- PSW или POWER SW - кнопка включения устройства;
- RSW или RESET SW - кнопка перезапуска ПК;
- Audio - разъем микрофона и наушников;
- USB - разъем для подключения различных периферийных устройств;
- Speaker - встроенный динамик, отвечающий за системные предупреждения

На материнской плате все разъемы для данных кабелей располагаются в один ряд с самого края.
10. Подключение устройств ввода и вывода информации
Обычно в комплектацию материнской платы входит прямоугольная планка с вырезами под различные разъемы, которая устанавливается в пазы до щелчка. Если планка размещена верно, то слева в зависимости от модели находится 1-2 круглых отверстия для подключения мыши и клавиатуры, а справа - 3-6 отверстий меньшего диаметра для звуковой карты.
Если сборка произведена без ошибок, после запуска ПК должен раздаться характерный звук, который издает встроенный в материнскую плату динамик. Кроме того, при правильной установке заработает кулер, а на экране появится предложение установки операционной системы. На данном этапе можно закрывать системный блок и переходить к установке ОС.
Установка ОС и драйверов
После выбора операционной системы пользователь может переходить к ее установке по следующему общему алгоритму:
- Подключить установочный USB-накопитель или загрузить диск с лицензионной версией ПО в оптический привод.
- Перезагрузить компьютер и войти в BIOS (клавиша F2, F8, F12 или Delete).
- Во вкладке Boot выбрать раздел Boot Device Priority.
- В строке 1st Boot Device заменить жесткий диск, выбранный в качестве основного, на загрузочный носитель с ОС (флешка или диск).
- Сохранить настройки.
- Перезагрузить устройство.
- При дальнейшем запуске ПК выбрать параметры установки (язык, разделы жёсткого диска и т.п.), дождаться распаковки установочных файлов.
В процессе установки компьютер может несколько раз перезагружаться, что является абсолютно нормальным действием, которое не нужно прерывать.
Проверка и запуск системы
Логичным завершением инструкции по самостоятельной сборке ПК является проверка результатов. После установки операционной системы, выполнения настроек и установки необходимых программ можно приступать к тестированию. Во время включения необходимо прислушаться к звуку вентилятора, он должен быть равномерным. При установке HDD следует обратить внимание на его работу. Правильно установленное устройство работает без скрежета и скрипа. Кроме того, следует проверить видеокарту. Запущенное в высоком качестве видео должно воспроизводиться плавно и без дефектов картинки.
Собрать персональный компьютер в домашних условиях реально и не так сложно, как кажется на первый взгляд. Гораздо сложнее правильно подобрать детали с учетом их совместимости и целей использования устройства. Специалисты нашего магазина электроники всегда помогут с выбором совместимых между собой комплектующих и проведут консультацию, ответив на все интересующие вопросы.