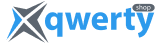Причиной существенного снижения производительности ПК или ноутбука в части случаев является недостаточное количество свободного места на жестком диске. Причиной этому могут быть лишние файлы, которые накапливаются в процессе работы девайса. Программы начинают зависать, окна открываются очень медленно, компьютер может внезапно перезагружаться. Конечно, это не только мешает работать, но и вызывает негативные эмоции.
Опытные пользователи во избежание подобных проблем периодически очищают жесткий диск компьютера от временных, поврежденных и неиспользуемых файлов. В данной статье подробно описаны способы, с помощью которых можно самостоятельно справиться с этой задачей.
Системные средства Windows для чистки компьютера
Разработчики Windows продумали все в данной ОС. Поэтому ненужные файлы можно удалять с помощью ее стандартных средств. Наиболее часто для этой цели используется системный менеджер очистки жесткого диска. Данный способ подойдет для ПК и ноутбуков на Windows 10, а также более ранних версий - 7, 8. Состоит он из нескольких несложных шагов:
- Нажать сочетание клавиш Win+R.
- В открывшемся окне ввести команду «cleanmgr» и нажать «ОК».

- В новом окне «Очистка диска» выбрать нужный диск, нажать «ОК».

- Нажать кнопку «Очистить системные файлы».
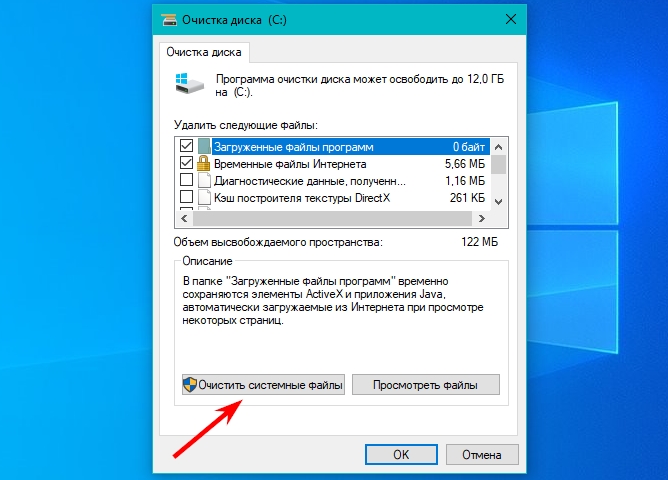
- Снова откроется окно «Очистка диска». Еще раз выбрать диск и нажать «ОК».
- В открывшемся окне во вкладке «Очистка диска» поставить галочки для тех групп файлов, которые нужно удалить, и нажать «ОК».
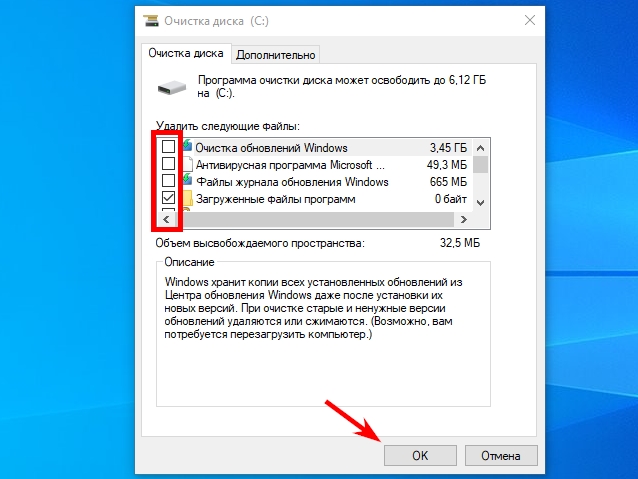
- В окне сообщения нажать кнопку «Удалить файлы».
Также менеджер очистки жесткого диска можно вызвать введя на панеле задач в поиске «очистка» и выбрав в результатах нужных пункт.
Для активных пользователей привычной является ситуация, при которой за непродолжительный период времени на жестком диске накапливается много программ, которые по какой-либо причине уже не используются. При этом они влияют на скорость работы компьютера. Поэтому необходимо периодически проводить ревизию установленных программ и удалять те, без которых можно обойтись.
Для удаления ненужных программ на ноутбуках и персональных компьютерах с Windows 10, а также ранних версиях - 7 и 8, необходимо выполнить следующие действия:
- Нажать кнопку «Пуск»
- Найти папку «Служебные - Windows», развернуть ее и выбрать пункт «Панель управления» (в Windows 7 в меню «Пуск» данный пункт находится в общем списке).
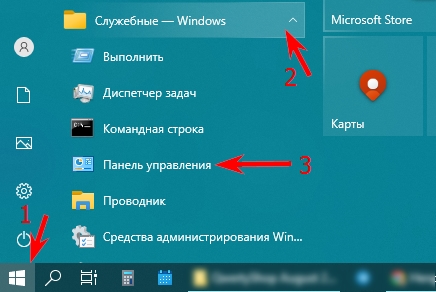
- В открывшемся окне «Панель управления» выбрать пункт «Программы и компоненты».
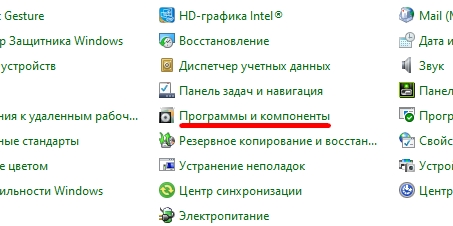
- Откроется окно со списком всех программ. Для удаления определенной программы необходимо навести на нее курсор и нажать правую кнопку мыши.
- В контекстном меню выбрать «Удалить», потом - «ОК».
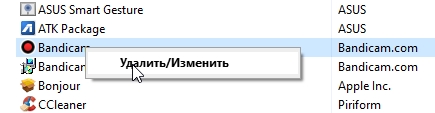
Мы рассмотрели стандартные средства Windows для удаления ненужных файлов и программ. Теперь ознакомимся со специальными утилитами, которые не хуже, а в некоторых случаях даже лучше, справляются с данной задачей.
Утилиты для удаления ненужных файлов
Для того, чтобы очистить компьютер от лишних файлов, также можно применить специальные программы. Они просты в использовании и работают по следующей схеме: пользователь запускает тестирование, приложение находит ненужные файлы, которые можно удалить. Все просто и быстро. Нужно только определиться с выбором подходящей утилиты. А выбор их не мал. Но существует несколько самых популярных:
- CCleaner - компания, которая разрабатывает эту программу, является официальным представителем по оптимизации работы операционных систем Windows. Автоматически чистит браузеры, проверяет временные файлы, автозапуск и прочее;
- Advanced SystemCare - отличается многофункциональностью. Позволяет не только почистить ноутбук, но и блокировать навязчивую рекламу, эффективно борется с вирусами. Также ускоряет обработку данных, поэтому страницы сайта загружаются намного быстрее;
- EasyCleaner - оптимизирует дисковое пространство, борется с дублями файловых систем, дефрагментирует и удаляет остатки ненужных программ. Отличается удобным интерфейсом;
- Wise Registry Cleaner - очень простая в использовании. В автоматическом режиме анализирует загруженность пространства и рекомендует программы, которые можно удалить;
- Clean Master - отличный инструмент для очистки от ненужных файлов. Удаляет недействительные, временные и кэш-файлы, помогает избавляться от ненужного софта, отключать энергозатратные функции, стирает мусор, который остался после деинсталляции.
На примере программы CCleaner опишем, как работать с такими утилитами:
- Запустить программу.
- Во вкладке «Custom clean» («Индивидуальная очистка») выбрать, что нужно удалить.
- Нажать кнопку «Анализ».
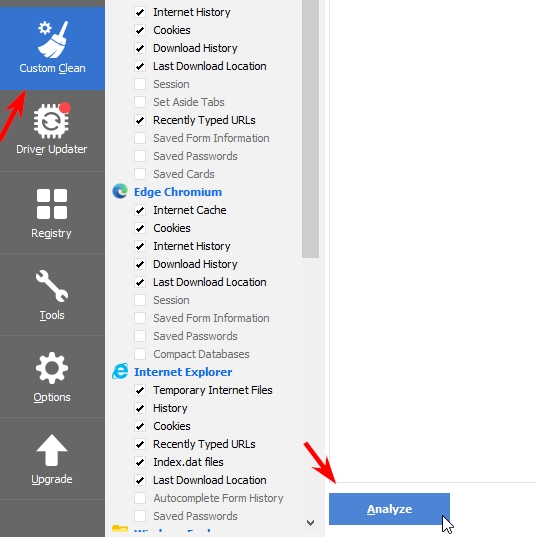
- После проверки всего списка, нажать «Очистка».
Все, удаление ненужных файлов завершено. В этой же утилите для улучшения работы компьютера можно выполнить следующие действия:
- Во вкладке «Реестр» выбрать «Поиск проблем» и «Исправить выбранное».
- Во вкладке «Инструменты» нажать «Анализ дисков», чтобы выяснить, какие лишние файлы содержит накопитель.
- В этой же вкладке нажать «Поиск дублей», чтобы удалить дубликаты.
- Вкладка «Проверка здоровья» поможет оптимизировать компьютер в один клик.
Регулярное выполнение указанных действий, хотя бы раз в месяц, помогут держать систему ноутбука или ПК в более или менее надлежащем виде.
Чистим компьютер от лишних файлов вручную
Для тех или иных целей провести чистку компьютера можно в ручном режиме. Например, при обнаружении на диске C папок «AMD», «Intel» или «NVidia», можно удалить все установщики, которые автоматически закачиваются в эти папки во время инсталляций.
Что касается драйверов, которые система резервирует в специальном хранилище, то для их удаления используется системная утилита PnPUtil.exe. Для ее активации нужно запустить командную строку от администратора и ввести «pnputil /?».
А те пользователи, которые не хотят, чтобы кто-нибудь посторонний случайно или умышленно узнал какие сайты они посещают, могут очистить историю браузера. Рассмотрим конкретный пример, как нужно удалять историю браузера Google Chrome:
- Открыть меню в правом верхнем углу.
- Выбрать пункт «Настройки».
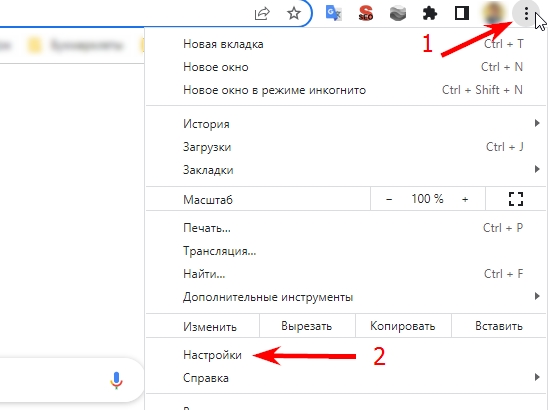
- В открывшемся окне браузера выбрать «Конфиденциальность и безопасность», потом - «Очистить историю».
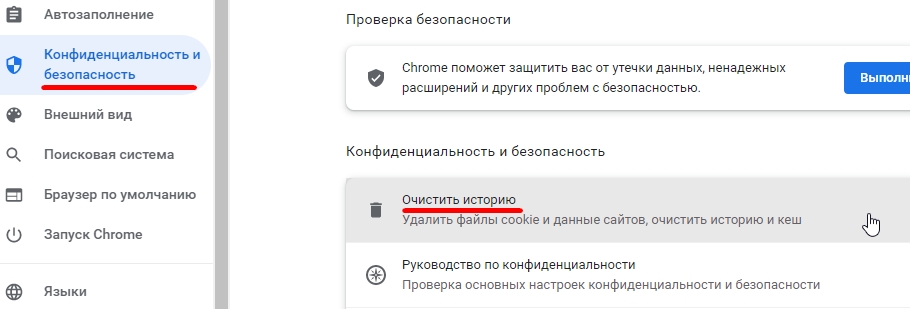
- В новом окне выбрать типы данных истории браузера, которые нужно удалить.
- Нажать «Удалить данные».
Также ненужные файлы можно удалить вручную из папок «Загрузки», «Корзина». Это освободит место на жестком диске и частично улучшит работу системы. Почистить эти папки не составит труда.
Что делать, если файлы не удаляются
Рассматривая способы очистки компьютера от ненужных файлов и программ, было бы неправильным не упомянуть файлы, которые нельзя удалить ни одним из описанных способов. Причин, из-за которых они не удаляются, может быть две: файлы системные или они используются. Поэтому перед удалением необходимо закрыть все программы и в «Диспетчер задач» завершить процессы, которые занимают файл. Для этого во вкладке «Процессы» кликнуть правой кнопкой мыши по нужному процессу и выбрать «Снять задачу». Дополнительно необходимо закрыть окна проводника. Для этого нужно не просто нажать на крестик в углу окна, а завершить процесс в «Диспетчер задач». Если ничего не помогло, то стоит перезагрузить компьютер.
Другие полезные советы
Казалось бы, что всего вышеперечисленного вполне достаточно, чтобы разгрузить систему. Но оказывается, что и это еще не все. Например, можно почистить расширения браузера, выполнить дефрагментацию системного диска, проверить компьютер на наличие вирусов, удалить торренты.
Для того, чтобы избавиться от расширений браузера, например, Chrome, нужно:
- Открыть меню в правом верхнем углу браузера.
- Выбрать «Настройки».
- В открывшемся окне кликнуть на строчку «Расширения».
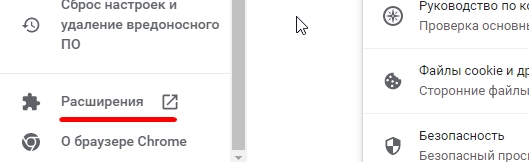
- В списке расширений выбрать ненужные и нажать кнопку «Удалить».
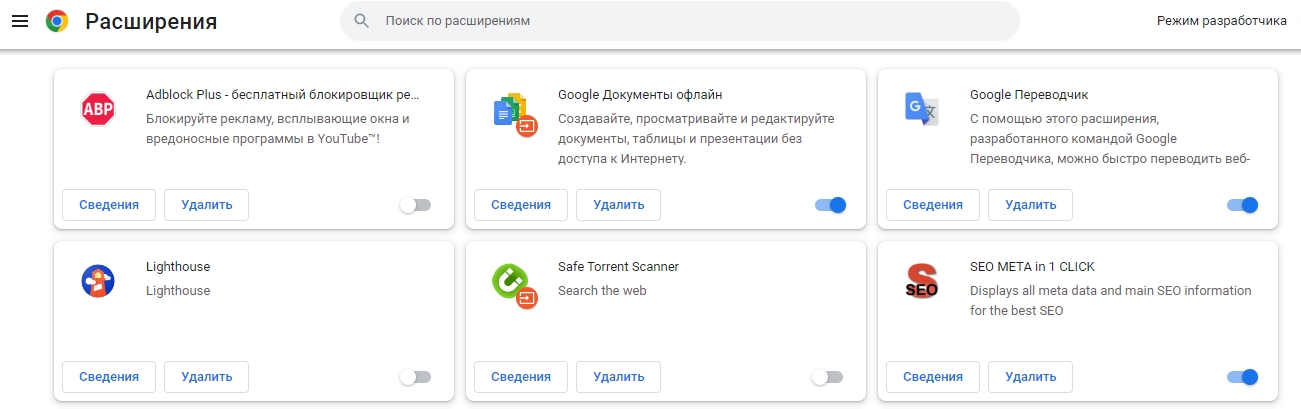
В процессе работы компьютера (удаление, перемещение, копирование и другие операции), говоря простыми словами, файлы распадаются на фрагменты. В таком случае системе сложно находить их и воссоздавать в единое целое. Для устранения этой проблемы, а также после чистки компьютера от ненужных файлов и программ, рекомендовано проводить дефрагментацию жесткого диска. Она состоит из таких шагов:
- Набрать комбинацию клавиш Win+R.
- Ввести команду «dfrgui» и нажать «ОК».
- В открывшемся окне выбрать нужный диск и нажать кнопку «Оптимизировать».
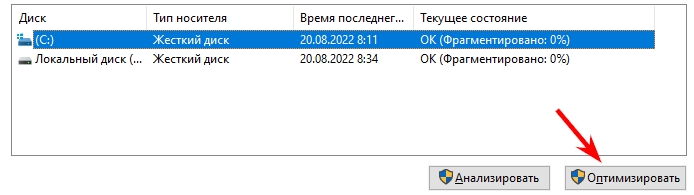
В данной статье были рассмотрены все способы для чистки системы Windows от ненужных файлов. Хорошо, если приведенные советы улучшили ее работу. А если нет, то компьютер требует апгрейд или он полностью отслужил свой срок. В том или ином случае прокачать ПК или найти достойную замену старому ноутбуку можно в нашем интернет-магазине.