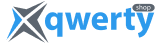За счет развития технологий, типы разъемов на мониторах, для подключения к компьютерам и другим девайсам, могут быть разными. На сегодняшний день, благодаря специальным кабелям, данные устройства могут передавать изображение высокого качества и звук. Порты на мониторах постоянно совершенствуются, имеют разные стандарты, особенности подключения и прочее. Чтобы разобраться в их специфике, а также понять как правильно к ним подключить ПК, ноутбук или даже смартфон, специалисты нашего магазина подготовили подробную статью.
Разъемы и кабели для подключения монитора
На одном мониторе может быть несколько видео-разъемов. Чтобы понять, какой порт нужен, а если их два и больше, то разобраться какой лучше, рассмотрим их характеристики и кабели для них.
Существуют десятки портов для передачи изображения, но разберем самые распространенные: HDMI, DisplayPort, USB-C, Thunderbolt, также не обойдем стороной старые DVI и VGA. Все эти типы подключения могут передавать видеосигнал, но у них есть свои особенности и ограничения.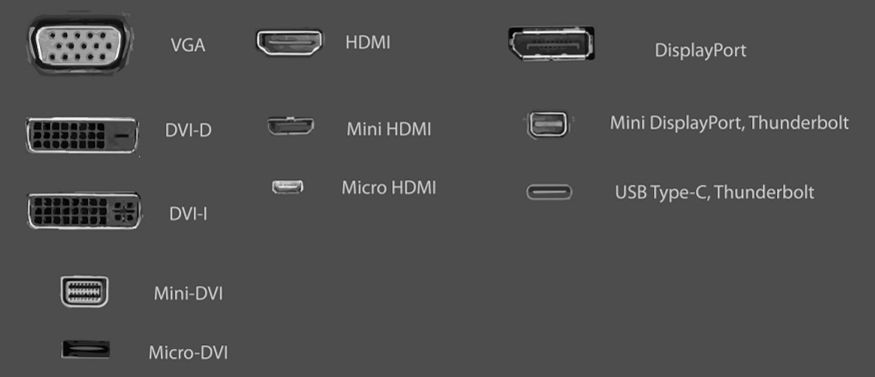
Начнем с HDMI. Можно сказать, что это самый распространенный на данный момент тип подключения мониторов к ПК, ноутбуку, игровым консолям, ТВ-приставкам и даже к телевизору. Актуальные версии HDMI это 1.4, 2.0 и 2.1 - последняя совершенно новая, которая недавно появилась. Визуально эти версии разъемов ничем не отличаются, но по скорости передачи данных и тому, какую картинку может передать каждый из этих типов, разница очень большая. Например, HDMI 1.4 может передавать изображение в качестве Full HD 1920x1080 при 144 Гц, 2560x1440 при 75 Гц и 4K при 30 Гц. И, если у вас современный компьютер, видеокарта с HDMI 2.1, который может передавать изображение в 4K с частотой 144 Гц, и старенький монитор с версией HDMI 1.4, то на последний будет выводиться 4K с частотой 30 Гц. Поэтому нужно иметь в виду, если два подключенных устройства через HDMI имеют две разные версии этого порта, то все будет работать по характеристикам самой старой версии порта.
Еще существуют mini и micro-HDMI. Они предназначены, например, для подключения видеокамеры или фотоаппарата к монитору (позволяют просмотреть видео или фотографии). Что касается кабелей для HDMI, то они не имеют таких версий как разъемы. Но у них есть показатель пропускной способности:
- Standard - передает разрешение 720p с частотой 60 Гц или 1080p с 60 Гц, скорость передачи данных от 1,782 Гбит/с до 2,25 Гбит/с;
- High Speed - разрешение 4K с частотой 30 Гц, 3D в Full HD, технология Deep Color (увеличение глубины цвета), скорость от 8,16 Гбит/с;
- Premium High Speed - 4K с частотой 60 Гц, 3D в UHD, поддержка HDR и 32 аудиоканала, скорость - 18 Гбит/с;
- Ultra High Speed - разрешение до 8K с частотой 60 Гц, скорость передачи данных - 48 Гбит/с.
При выборе видеокабеля нужно учесть, что если два подключаемых устройства будут иметь, например, порты HDMI 1.4, но будут подключены кабелем HDMI Premium High Speed, то максимальная частота изображения с разрешением 4K будет не 60 Гц, а 30 Гц.
Если необходимо подключить супер-современный монитор с 4K и частотой 144 Гц, то кабеля HDMI для такого устройства пока нет. В таком случае понадобится DisplayPort. Данного типа кабель чаще всего используется для игр, игровых систем. В значительном количестве в самых новых моделях видеокарт, а также в современных мониторах портов HDMI практически нет, - есть DisplayPort. Относительно версий, данный тип разъема бывает:
- 1.2 - разрешение 2K с частотой 120 Гц, 4K - 60 Гц;
- 1.3 и 1.4 - похожие версии DisplayPort, позволяют смотреть видео с разрешением 4K при 120 Гц и 5K при 60 Гц;
- 2.0 - доступно разрешение 5K с частотой 120 Гц и 10K при 60 Гц, 4K при 144 Гц.
 На некоторых моделях фото и видеотехники, а также старых ноутбуках и ПК Apple, применялся разъем mini-DisplayPort. Данный тип порта позволяет передавать изображение с разрешением до 2560x1600 (версия 1.1a) и 4096x2160 (версия 1.2.). С помощью специального адаптера устройства с mini-DisplayPort можно подключать к интерфейсам VGA, DVI или HDMI.
На некоторых моделях фото и видеотехники, а также старых ноутбуках и ПК Apple, применялся разъем mini-DisplayPort. Данный тип порта позволяет передавать изображение с разрешением до 2560x1600 (версия 1.1a) и 4096x2160 (версия 1.2.). С помощью специального адаптера устройства с mini-DisplayPort можно подключать к интерфейсам VGA, DVI или HDMI.
При выборе шнура DisplayPort нужно учесть, что чем длиннее кабель данного типа, тем хуже будет разрешение и частота передаваемого видеосигнала. Рекомендуемая длина до 2 метров. Что не скажешь об HDMI. Такой тип кабеля можно брать длиной 3 три метра, а самые современные модели состоят из оптоволокна, что позволяет брать кабели любой длины.
Следующий порт, который за пару лет стал популярным, это USB Type-C. Но не любой такой порт позволяет транслировать видео. Поэтому, если на устройстве возле порта написано USB Type-C, то это не значит, что данное устройство может передавать или принимать картинку через данный порт. Но на некоторых современных ноутбуках есть такие порты для передачи изображения на внешний монитор. Их можно определить по значку молнии, который изображен рядом. Да, такой разъем называют USB Type-C, но по факту это больше похоже на распиновку технологии Thunderbolt 3. Такой порт может передавать изображение в качестве 8K с частотой 60 Гц или 4K с 120 Гц.
Что касается старых разъемов, которые используются на многих ПК, ноутбуках и мониторах, то о них можно сказать пару слов. Это порты DVI и VGA. Разновидностей первого типа много. Их разбирать не будем, а отметим лишь одно. Типы портов DVI отличаются друг от друга физически, а именно количеством пинов и их расположением. Поэтому, если нужно подключить два устройства с интерфейсом DVI, то типы данного порта должны совпадать, иначе подключение невозможно. Например, DVI-A подключается только к DVI-A. В крайнем случае можно использовать специальные переходники, например, с DVI-A на DVI-D.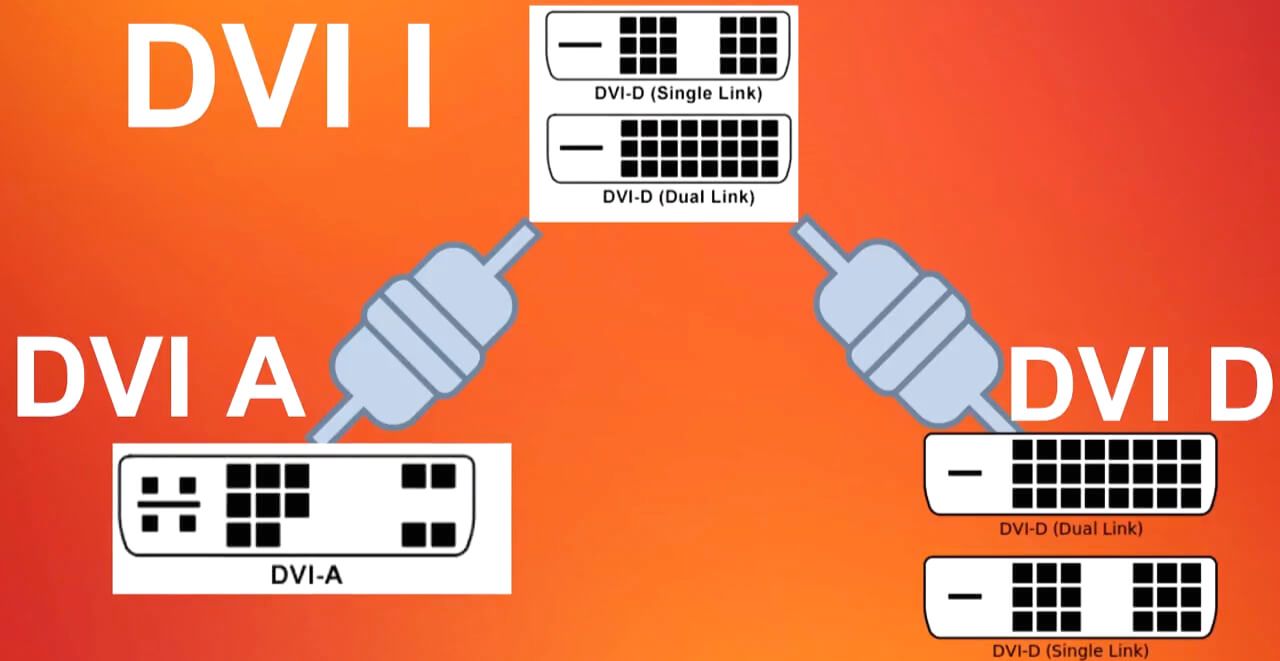
И последний тип порта - VGA. Старый, но все еще используется во многих устройствах. Большинство знают, что это за разъем. По качеству картинки это худший аналоговый формат. Он не может передавать большие объемы информации. Имеет очень много ограничений. Например, максимальное разрешение, которое может передавать VGA это Full HD при частоте 60 Гц. Поэтому, если на компьютере и мониторе есть другие более современные порты, то лучше подключаться через них.
Существует много переходников, которые позволяют подключать устройства с абсолютно разными интерфейсами. Например, есть переходник с конвертером аналогового сигнала в цифровой: VGA в DVI-D или VGA в HDMI. Но, как показывает практика, эти переходники, даже самые дорогие, очень плохое решение. С применением таких переходников для подключения монитора к ПК или ноутбуку всегда много проблем: постоянные перебои с картинками и прочее. Такой переходник можно использовать только в самых крайних случаях. А вот адаптеры между портами с цифровым видеосигналом - другое дело. Если нужно подключить, например, ноутбук с DVI-D к монитору с HDMI, то можно смело приобретать соответствующий переходник - проблем с картинкой не будет. Есть и такой тип адаптера: с USB Type-C на HDMI. Широко используется для ноутбуков Apple, поскольку таким образом единственный порт USB Type-C можно подключить к внешнему монитору.
Способы подключения монитора к компьютеру
Модели персональных компьютеров, внешних видеокарт и ноутбуков могут оснащаться разными типами портов для передачи видеосигнала. У современных девайсов это могут быть HDMI, DisplayPort или mini-DisplayPort, USB Type-C, Thunderbolt 3 или 4 версии (в основном применяется в MacBook, iMac, Mac), у более ранних - VGA, DVI. Будь то монитор с HDMI, DisplayPort, mini-DisplayPort, VGA или другим разъемом, необходимо подобрать нужный кабель. Если тип порта на компьютере совпадает с типом порта на мониторе, то с выбором проблем не будет. Но если разъемы отличаются, как упоминалось выше, то понадобится специальный кабель-переходник, например, с VGA на DVI, с USB Type-C на DisplayPort, с HDMI на mini-DisplayPort. Подобрав кабель, можно приступать к подключению:
- Соединить компьютер с монитором необходимым кабелем. Если устройства подключаются через DVI или VGA, то дополнительно нужно аккуратно зафиксировать провода в портах с помощью винтов.
- Подключить к электропитанию оба устройства.
- При подключении ноутбука, нужно зайти в раздел «Параметры», далее перейти в пункт «Система», потом в пункте "Дисплей" произвести дополнительные настройки: выбрать разрешение, ориентацию или вариант отображения дисплея - «Второй дисплей», «Основной дисплей» (настройка характерна для ноутбуков), в ручном режиме, при необходимости, обнаружить внешний дисплей.
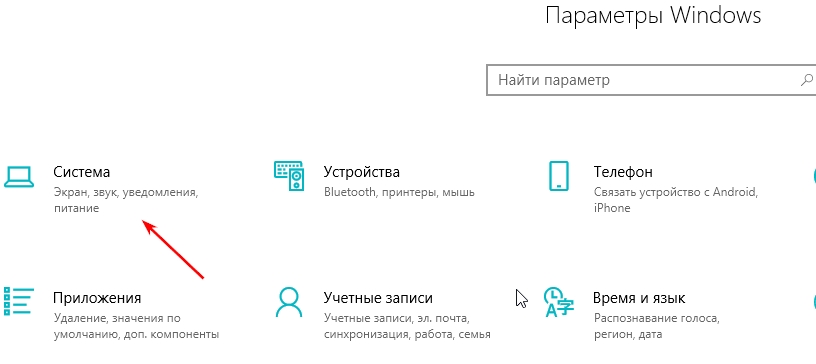
- Если ноутбук или ПК необходимо подключить к телевизору, то в настройках последнего нужно выбрать соответствующий тип подключения: DisplayPort, HDMI или другой вариант.
В качестве дополнительного монитора можно использовать телевизор. О том, как к нему подключить ноутбук мы уже рассказывали в статье «Как подключить ноутбук к телевизору». В принципе, данные рекомендации можно использовать для ПК.
Для подключения монитора к девайсам Apple, таким как Mac или iMac, нужно выполнить те же действия. Единственное, при включении можно нажать и удерживать Cmd + F2 или Cmd + Fn + F2 на iMac, что позволит сразу выводить изображение на подключенном устройстве. При необходимости можно настроить вывод звука и другие параметры.
Что делать, если монитор ноутбука не работает
Бывают ситуации, когда по тем или иным причинам дисплей ноутбука не работает, и нужно подключиться к внешнему монитору. Для этого достаточно найти подходящий кабель с нужными интерфейсами и соединить оба устройства. После чего выполнить следующие действия:
- Включить ноутбук и дождаться загрузки.
- Нажать одновременно на fn и клавишу F8 (на ней изображена картинка двух мониторов).
- На внешнем дисплее выбрать режим «Только второй экран» или «Только проектор».
Все, устройство готово к работе.
Особенности подключения монитора к моноблоку
Использовать монитор как второй для моноблока - несложно. С такой задачей способны справиться даже начинающие пользователи. Самое главное, моноблок должен иметь разъем для выхода видеосигнала. В противном случае подключить дополнительный монитор не удастся. Порты на моноблоке могут быть следующих типов: USB Type-C, HDMI, DisplayPort или mini-DisplayPort, Thunderbolt. Разобравшись во всех нюансах и подобрав нужный кабель, можно приступать к подключению, которое ничем не отличается от подключения монитора к персональному компьютеру.
Можно ли подключить несколько мониторов
Да, к ноутбуку, ПК или моноблоку можно подключить от двух дисплеев и больше. Такое решение пользуется спросом у многих IT-специалистов и геймеров. Для его реализации на ПК потребуется следующее:
- Видеокарта с несколькими выходами под видеосигнал - позволит подключить такое количество мониторов, сколько есть выходов видеосигнала на видеокарте.
- Подобрать по ранее описанным рекомендациям необходимые кабели для соединения интерфейсов графического адаптера и мониторов.
- Перейти в «Панель управления».
- Если настройка осуществляется на Windows 10, 11 - выбрать «Система»-«Дисплей». В последнем осуществить необходимые настройки отображения изображения на дополнительных мониторах. Для Windows 8 в «Панель управления» выбрать «Экран»-«Настройка параметров экрана».
- Сохранить настройки.
Если подключение нескольких мониторов к ПК зависит от количества портов на видеокарте, то с реализацией такого решения на ноутбуке другая история. Как правило, на ноутбуках 1-2 видеовыхода, и для подсоединения двух, трех, и даже четырех внешних мониторов придется использовать последовательное соединение. Разберем способы для ноутбуков с интерфейсами Thunderbolt, mini-DisplayPort, HDMI.
Чтобы подключить к ноутбуку несколько мониторов через mini-DisplayPort, необходимо:
- Включить все мониторы.
- В их настройках выбрать, если есть такая возможность, соответствующий интерфейс подключения.
- Подсоединить ноутбук к первому монитору с помощью кабеля под разъемы mini-DisplayPort.
- Другим таким же кабелем подсоединить порт mini-DisplayPort первого монитора с mini-DisplayPort второго. И так далее.
 Подключение двух и более мониторов через mini-DisplayPort может привести к снижению качества изображения на одном или всех мониторах из-за ограниченной пропускной способности. Поэтому сначала необходимо проверьте характеристики графического процессора ноутбука и понять, хватит ли его производительности для нескольких мониторов.
Подключение двух и более мониторов через mini-DisplayPort может привести к снижению качества изображения на одном или всех мониторах из-за ограниченной пропускной способности. Поэтому сначала необходимо проверьте характеристики графического процессора ноутбука и понять, хватит ли его производительности для нескольких мониторов.
Рассмотрим последовательное подключение нескольких мониторов с помощью портов Thunderbolt:
- Включить все мониторы.
- Подсоединить с помощью соответствующего кабеля порт Thunderbolt на ноутбуке к Thunderbolt на первом мониторе.
- Далее подсоединить порт Thunderbolt на первом мониторе к Thunderbolt на втором мониторе.
- Повторить третий пункт инструкции для остальных устройств.
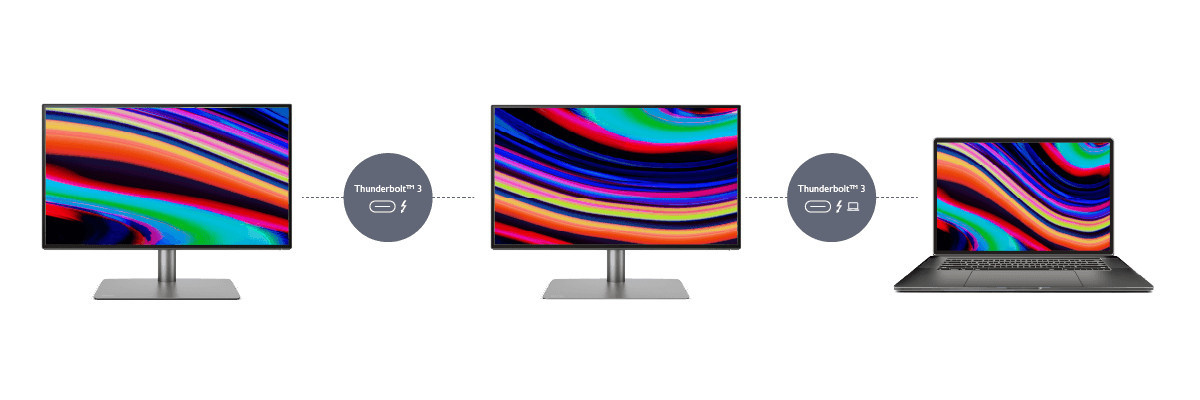 Интерфейс Thunderbolt 3 поддерживает более высокую пропускную способность, чем mini-DisplayPort, - до 4K при 60 Гц, для двух мониторов, трех, четырех, пяти и даже шести мониторов с разрешением 1080p.
Интерфейс Thunderbolt 3 поддерживает более высокую пропускную способность, чем mini-DisplayPort, - до 4K при 60 Гц, для двух мониторов, трех, четырех, пяти и даже шести мониторов с разрешением 1080p.
Все бы хорошо, но большинство ноутбуков, особенно старые модели, имеют только один HDMI порт. Да, они могут быть оснащены и VGA, и тогда можно подключить два монитора: один - к HDMI, другой - к VGA. Произведя настройки отображения мониторов, получим три, так сказать, независимых рабочих стола, на которых можно одновременно просматривать разные окна. Но что делать, если на ноутбуке только один порт HDMI и все? Подключить к такому разъему несколько мониторов последовательно, как это описано, например, с Thunderbolt, невозможно. Поэтому для решения данной проблемы можно использовать HDMI-сплиттер. Это своеобразный разветвитель видеосигнала, который представляет собой компактное устройство. HDMI-сплиттер принимает сигнал от ноутбука и передает его одновременно на несколько мониторов. Но у такого решения один большой минус: дополнительные девайсы будут лишь дублировать изображение с дисплея ноутбука. То есть, нельзя будет одновременно, например, в окне самого ноутбука просматривать браузер, а в окнах дополнительных мониторов другие приложения. В таких случаях можно воспользоваться продуктами DualHead2Go или TripleHead2Go от компании Matrox - позволяют подключить до трех мониторов, разрешение которых в сумме будет составлять 5760x1080. Но качество изображения в первую очередь будет зависеть от видеокарты лептопа. Если она недостаточно мощная, то картинка на дополнительных мониторах через TripleHead2Go будет выводиться в очень низком разрешении. Работают девайсы на Windows, Linux и macOS. Стоит отметить, что данные устройства, в зависимости от модели, имеют выходы на VGA, DVI, HDMI, DisplayPort или mini-DisplayPort, а к ноутбуку подключаются через USB 3.0. Как правило, в комплекте с устройствами идут все необходимые кабели и утилиты. Для подключения TripleHead2Go необходимо само устройство, специальная утилита:
- Установить утилиту на ноутбук.
- Подключить TripleHead2Go или DualHead2Go к ноутбуку посредством USB 3.0.
- Внешние мониторы подсоединить к данным девайсам с помощью соответствующих кабелей.
- Включить мониторы и посредством утилиты произвести необходимые их настройки.
 Подключение двух, трех внешних дисплеев к ноутбуку с помощью девайсов от Matrox это лучшее решение на сегодняшний день, но и самое дорогое. Стоимость TripleHead2Go или DualHead2Go от двух до нескольких сотен американских долларов.
Подключение двух, трех внешних дисплеев к ноутбуку с помощью девайсов от Matrox это лучшее решение на сегодняшний день, но и самое дорогое. Стоимость TripleHead2Go или DualHead2Go от двух до нескольких сотен американских долларов.
Какие мониторы можно подключить к смартфону или планшету
В принципе, к смартфонам или планшетам можно подключить мониторы с различными портами: HDMI, USB Type-C и даже VGA. Успешное соединение и качественная передача изображения во многом зависит не только от переходников и кабелей, но и от самих смартфонов и планшетов. Так, некоторые телефоны, имея обычный USB или даже Type-C, не могут в принципе передавать видеосигнал. Поэтому если у вас смартфон не марки Samsung, Huawei, Hornor, HTC, Asus или Sony, то подключить его к монитору для трансляции видео скорее всего не получится.
И так, сначала рассмотрим способы подключения смартфона к внешнему монитору. Для этого понадобится кабель USB Type-C/HDMI, или USB Type-C/USB Type-C, или переходник USB Type-C/VGA. Выбрав необходимый шнур, подсоединяем его к устройствам. В некоторых моделях смартфонов понадобится произвести дополнительные настройки. Важно отметить, что изображение может выводиться на мониторе без звука (актуальная проблема, если монитор с динамиками). Чтобы на внешний дисплей передавались видеосигнал и звук, смартфон должен иметь технологию MHL. При отсутствии данного решения на смартфоне, можно скачать специальное приложение, но большинство из них работают некорректно, поэтому придется тестить некоторые из них. После успешного подключения смартфона к монитору, на последнем можно смотреть фильмы, играть в игры, стримить и прочее.
Что делать, если смартфон старый и имеет обычный выход micro-USB? В таком случае, используя простой кабель, на монитор можно передавать лишь файлы, просматривать фото, то есть использовать смартфон как внешний накопитель. Для полноценного использования всех возможностей смартфона на мониторе, его необходимо соединить с помощью специальных переходника и адаптера. Первый обеспечит подключение обычного micro-USB к переходнику с выходом для адаптера, который в свою очередь с помощью соответствующего кабеля (VGA, HDMI, DisplayPort) подключается к монитору. Но нужно помнить - смартфон должен поддерживать MHL-технологию.
 Что касается реализации подобного решения на планшете, то, в зависимости от модели, будем иметь дело с портами USB Type-C (Thunderbolt), или micro-HDMI, или DisplayPort, или mini-DisplayPort. Все, что понадобится, это соответствующий кабель, а также, при необходимости, произвести необходимые настройки на планшете, например, переключить режимы, выбрать масштаб отображения изображения.
Что касается реализации подобного решения на планшете, то, в зависимости от модели, будем иметь дело с портами USB Type-C (Thunderbolt), или micro-HDMI, или DisplayPort, или mini-DisplayPort. Все, что понадобится, это соответствующий кабель, а также, при необходимости, произвести необходимые настройки на планшете, например, переключить режимы, выбрать масштаб отображения изображения.
Особенности подключения iPhone и iPad к внешнему дисплею
Владельцы iPhone и iPad могут подключать свои гаджеты к монитору с помощью обычного Apple Lightning to HDMI/VGA, если монитор имеет порт HDMI или VGA. В другом случае потребуется переходник или адаптер. И все: устройства без проблем подключаются к внешнему дисплею и их возможности можно в полной мере использовать на нем. Но есть и другие способы, с которыми нужно поиграться. Рассмотрим их тоже.
Синхронизировать iPhone или iPad с монитором также можно с помощью Apple TV и AirPlay. Проприетарный протокол Apple имеет два режима работы: «Трансляция» и «Дублирование экранов». Для включения трансляции нужно выполнить такие действия:
- Зайти в настройки iPad или iPhone.
- Перейти в «Центр управления».
- Нажать на иконку AirPlay и выбрать Apple TV.
Теперь экран отображается на телевизоре. Для остановки трансляции достаточно повторно нажать на AirPlay.
Включить режим «Дублирование экрана» тоже не составляет никакого труда. В разделе «Центр управления» нужно нажать на значок «Видеодублирование» - иногда система требует ввести пин-код, который появится на мониторе. Для отключения этого режима нужно повторно нажать на значок «Видеодублирование».
Как подключить приставку к монитору
Под словом приставка подразумеваются различные игровые консоли, ТВ-тюнеры, смарт-ТВ. Если говорить об игровых приставках, то они могут быть старые (8, 16 бит) и новые - это PS, Xbox и прочее. Для любого из этих девайсов потребуется подключение к монитору. Имея что-то из современных игровых консолей и монитор с выходом HDMI, проблем с подключением не будет: один край HDMI-кабеля подключаем к консоли, другой - к монитору. Все, можно наслаждаться игрой. В случае, если дисплей старый и не имеет HDMI, а только VGA или DVI, то потребуется все тот же переходник с HDMI на VGA или на DVI. Если монитор оснащен и VGA, и DVI, то лучше подключаться к последнему. Как говорили в начале статьи, DVI, если это цифровая версия интерфейса, будет передавать на монитор изображение лучшего качества с меньшей задержкой отклика, чем VGA. Отметим, что если монитор старый, с очень маленьким разрешением, например, 1360x760, то подключать к нему ту же PS 5 нет смысла: все качество картинки игры, видеоэффекты, которое обеспечивает данная консоль, на таком мониторе не будут доступны.
Если с современными игровыми приставками все просто, то с такими, как Dendy или Sega, ситуация немного другая. Они имеют выходы RCA (тюльпаны), их можно подключать к современным и старым телевизорам с помощью специальных переходников и конвекторов видеосигнала. Но здесь не все так просто. Современный рынок предлагает большой ассортимент адаптеров видеосигнала с RCA в, например, в HDMI, и основная проблема состоит в том, что практически все такие адаптеры на монитор или телевизор выводят картинку с различными изъянами. Например, вместо цветного изображения может выводиться черно-белое, могут появляться голубые горизонтальные линии, мерцающие пиксели и прочее. Поэтому, при выборе адаптера для старых приставок лучше ознакомиться с отзывами на различных сайтах или на YouTube.
Что касается смарт-ТВ и приставок для T2, то с ними подключение к монитору тоже не будет сложным. Все современные цифровые ТВ-приставки имеют HDMI-выход. Следовательно, для соединения с монитором, имеющим аналогичный порт, понадобится HDMI-кабель. Но если монитор оснащен другими портами, например, VGA или DVI, то потребуется переходник, как и в случае с подключением игровых приставок: HDMI на VGA или на DVI. Чтобы приставка смарт-ТВ или T2 передавала изображение на монитор, просто подсоединяем необходимый кабель к данному девайсу и монитору. Никаких настроек, как в случае с подключением к телевизору, производить не нужно.
Особенности беспроводного подключения к монитору
Если возник вопрос о подключении ноутбука, ПК, смартфона или игровой консоли к дополнительному дисплею без использования проводов, то необходимо знать, что такая возможность доступна с помощью специальных мониторов или переходников.
На сегодняшний день существует немного моделей беспроводных мониторов. Для подключения непосредственно к такому монитору, не к телевизору, необходимо:
- Выполнить поиск Wi-Fi устройств на смартфоне, ноутбуке или ПК.
- После, как будет обнаружен монитор, подключиться к нему.
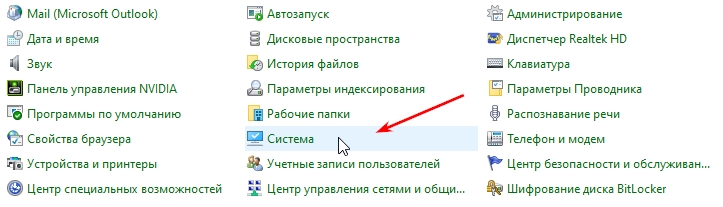 Для компьютеров выполнить настройки отображения монитора через «Панель управления», раздел «Система» (для Windows 10, 11) или «Экран» (для Windows 8).
Для компьютеров выполнить настройки отображения монитора через «Панель управления», раздел «Система» (для Windows 10, 11) или «Экран» (для Windows 8).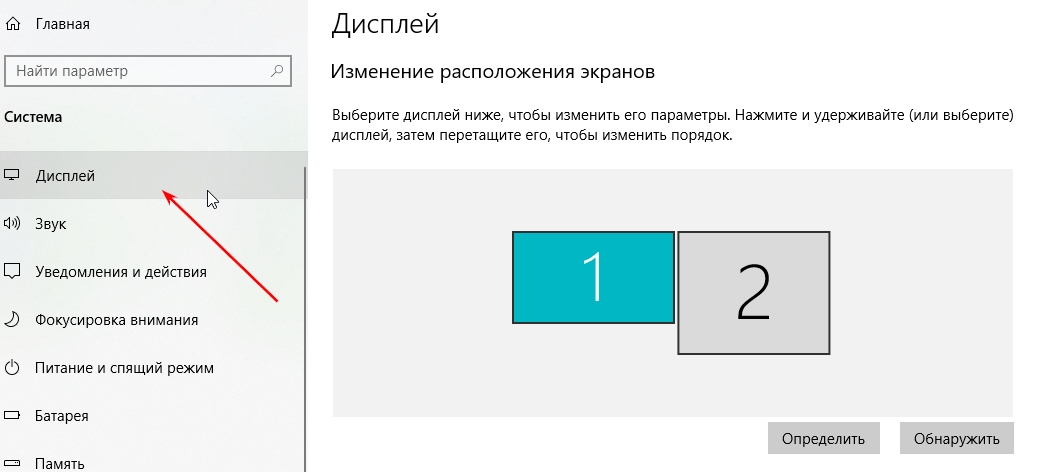
В случае, если у вас обычный монитор, не беспроводной, то можно воспользоваться специальным девайсом - EZCast. Он небольших размеров, как правило, подключается к HDMI-входу монитора и имеет Wi-Fi устройство принимающее от ПК, ноутбука, планшета или смартфона, в том числе iPhone, видео и аудио сигналы. EZCast позволяет выводить изображение в качестве 4K при 30 Гц. Для соединения с EZCast подключаемое устройство должно быть с Wi-Fi. Например, на смартфоне или планшете нужно в настройках Wi-Fi включить Wi-Fi Direct. Далее необходимо открыть свайп-меню и выбрать «Wi-Fi дисплей». Если смартфон или планшет не поддерживает передачу данных по протоколам , то нужно установить специальное приложение для данного девайса. С помощью такого приложения к монитору с EZCast можно подключиться отсканировав QR-код на этом же мониторе.
В данной статье были подробно рассмотрены практически все основные способы подключения монитора к различным устройствам: смартфонам и планшетам, персональным компьютерам, моноблокам и ноутбукам, и даже к девайсам от Apple. Надеемся, что данная информация понятна и станет полезной на практике.