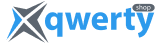Быстрая работа ПК или ноутбука связана с многочисленными компонентами, деталями в конструкции. Одним из главных элементов называют RAM – объем оперативной памяти. Установка оперативки не требует от владельца компьютера обращения в сервисный центр. Все работы удастся выполнить самостоятельно, придерживаясь определенного набора правил, последовательности действий.

Установка оперативной памяти
Повышение производительности ПК называют вынужденной мерой, ведь современный софт довольно требовательный к «железу»: программы, приложения требуют большего количества ресурсов; браузеры становятся максимально «прожорливыми». По этой причине увеличение объема «оперативки» может помочь в решении различных проблем.
Поиск «оперативки» в компьютере
Все модули ОЗУ представлены в виде планок. На этих планках расположены следующие необходимые для работы ПК элементы:
- плата;
- микросхемы;
- разъем для дальнейшего подключения памяти к материнской плате.
Некоторые производители дополняют планки отдельными декоративными элементами, цель которых заключается в привлекательном внешнем виде (эстетические цели) или для защиты (возможность скрыть систему охлаждения).

Правильная установка оперативки в ПК
Многие пользователи задаются популярным вопросом: где находится ОЗУ? Отыскать слоты под память можно возле центрального процессора – на системной плате. Количество разъемов напрямую связано с определенной моделью: варьируется в пределах от 1 до 4.
Установка ОЗУ в ПК
Запланированная установка планок оперативной памяти начинается с не менее важного этапа – определение типа памяти, который поддерживает конкретная системная плата. Для этого целесообразно ознакомиться с техническими характеристиками материнки, чтобы определить тип: DDR 3 или 4. Второй вариант – внимательно рассмотреть старые планки «оперативки», на которых производитель указывает определенное поколение.
Процедура установки выполняется с соблюдением последовательности следующих шагов:
- В первую очередь нужно выключить компьютер и снять крышку.
- На материнке важно отыскать подходящие разъемы.
- Извлечение старой «оперативки». Для этого потребуется аккуратно отогнуть фиксаторы, которые отвечают за крепеж памяти.
- Установка модулей осуществляется в процессе знакомства с ключами, расположенными на планках, гнездах. Не стоит слишком сильно давить на модули, чтобы исключить их деформацию. Понять, что фиксатор закрылся, довольно просто – пользователь услышит характерный щелчок.
- Сборка ПК в обратной последовательности (закрываем крышку системного блока), можно подключать компьютер к сети и включить для проверки работоспособности.
Разбираясь с вопросом, как правильно вставлять оперативную память, нужно ознакомиться с особенностями слотов на материнке. Например, при наличии 4 слотов, где 2 отличаются другим цветом, два одинаковых модуля «оперативки» нужно установить в слоты одного цвета. В результате удастся достичь нескольких важных целей: увеличить изначальные показатели производительности ПК, а также активировать двухканальный рабочий режим.

Установка модуля оперативки на материнскую плату
Если все 4 слота материнки одинакового цвета, тогда установку модулей памяти следует производить через один слот.
Проверить правильное выполнение всех действий пользователь сможет через «Мой компьютер», где необходимо зайти в «Свойства». В разделе «Система» потребуется отыскать соответствующую строку, в которой указана актуальная информация про «оперативку»: здесь можно узнать видит ли память ваш компьютер или нет.
Компьютер «не видит» ОЗУ: причины и решение проблемы
Разобравшись с тем, как заменить оперативную память, пользователи сталкиваются с другой распространенной проблемой: ПК «не видит» оперативную память.
Причин такой проблемы может быть несколько:
- Разрядность ОС. Популярная проблема, когда 32-битные версии ОС «не замечают» ОЗУ больше 3,2 Гб. Причем это происходит независимо от общего объема «оперативки», который изначально был установлен на компьютер. Для быстрого решения проблемы достаточно переустановить ОС.
- Проблемы в настройках ПК. Часто лимиты объема «оперативки» связаны с неправильно выбранными настройками. Решить проблему нужно отключением заданного лимита, выполняя следующие действия: через «Панель управления» заходим в «Администрирование», выбирая «Конфигурацию системы», кликаем «Загрузка», выбираем «Дополнительные параметры», убираем галочку с «Максимум памяти».

Правильная конфигурация оперативки
В случае отсутствия дискретной видеокарты, предусмотренной в классической сборке ПК, нужно помнить, что часть ресурсов «оперативки» будет использовано графическим ядром.
На этапе покупки подходящих планок следует помнить один важный нюанс: различают модули, предназначенные под десктоп и под ноутбук, которые нужно не перепутать между собой.
Неправильная установка «оперативки» и сигналы BIOS
О проблемах, связанных с неправильной установкой памяти, может «подсказать» BIOS, отправляя пользователю соответствующие сигналы. Наличие короткого звукового сигнала при включении устройства свидетельствует о правильной работе всей системы, отдельных компонентов в конструкции.
Проблемы с «оперативкой» всегда сопровождаются сигналами BIOS, которые могут быть разного типа: длинные с повторением или длинный с последующим коротким сигналом. Когда подобные звуковые эффекты были замечены после того, как пользователь принял решение заменить «оперативку», значит причина проблемы очевидна: при замене планок были допущены ошибки.

2 и 4 модуля памяти
Если система сигнализировала подобным образом до момента замены планок, причина заключается в поломке «оперативки». В результате нужно рассмотреть процедуру, как поменять «оперативку», чтобы продолжить работу с ПК, лэптопом.
Однако причины появления подобных дефектов часто связаны с поломкой других компонентов, а потому потребуется внедрение дополнительных инструментов в работу ОС. Проверку модулей рекомендуется производить по одному, извлекая планку из корпусной части.