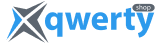К сожалению, никто не застрахован от покупки бракованных гаджетов и устройств с неисправностями, даже если речь идет об именитых брендах. И если некоторое время назад приобретение нового ноутбука подразумевало посещение магазина, где любое устройство, как минимум, можно осмотреть, то сегодня большая часть техники покупается онлайн, после чего доставляется почтой или курьером. Такой способ покупки может содержать определенный риски и иметь последствия.
В сегодняшней статье рекомендации о том, как грамотно провести проверку ноутбука при покупке в различных условиях.
На что обратить внимание при покупке ноутбука
Сложно представить, что даже имея неограниченный бюджет, можно просто прийти в магазин и попросить самую лучшую модель лэптопа. Как бы там ни было, продавец задаст несколько вопросов, чтобы помочь с выбором. Поэтому лучше заранее подумать о задачах, которые будет выполнять гаджет и, соответственно, какими параметрами он должен обладать:
- вес - тем, кто часто носит ноутбук с собой, стоит обратить внимание на ультрабуки и устройства весом до 2 кг. Для остальных данный параметр в принципе не имеет особого значения;
- операционная система - устройства могут продаваться как с установленной ОС, так и без нее. Иногда магазины предлагают установку как дополнительную услугу. Однако, в случае уже установленной операционной системы, выбор между Windows или Linux не должен быть решающим, ведь переустановка не такой уж сложный и дорогостоящий процесс;
- процессор - его мощность определяет скорость обработки данных гаджетом, поэтому для работы с ресурсоемкими приложениями такой показатель должен быть высокий. Рекомендуется выбирать процессоры последнего или предпоследнего поколения;
- дисплей - диагональ, разрешение и тип матрицы - индивидуальные факторы, поэтому каждый выбирает комфортные для себя параметры. При ограниченном бюджете можно обратить внимание на 14 и 15,6-дюймовые модели, для игр лучше выбрать диагональ более 17 дюймов. При этом для небольших дисплеев нет смысла гнаться за высоким разрешением;
- видеокарта - ее тип и параметры имеют особое значение для игровых ноутбуков. Если не использовать гаджет для работы с графическими редакторами и сложных игр, карты объемом 4-6 Гб будет достаточно;
- объем оперативной памяти - чем он больше, тем быстрее и лучше устройство функционирует в режиме многозадачности;
- тип накопителя - SSD, HDD или SSHD имеют свои преимущества и недостатки. Они отличаются стоимостью, объемом, скоростью работы и чувствительностью к внешнему воздействию;
- емкость аккумулятора - если планируется частое использование лэптопа в местах, где нет возможности подключить зарядное устройство, важно учитывать время автономной работы;
- бренд - в большинстве случаев ценник на малоизвестные бренды ниже, но покупка техники от известных производителей - это возможность обойтись без сюрпризов. Конечно, существуют исключения, но лучше выбирать среди лидеров рынка.
Итак, как выбрать ноутбук - в общих чертах разобрались. А чтобы дольше наслаждаться покупкой, лучше всего осуществить проверку устройства в два этапа: непосредственно в момент покупки и в течение законных 14 дней после нее. Далее рассмотрим более подробно, как провести первичный осмотр и базовую проверку нового ноутбука.
Проверка комплектации
Первое, что следует сделать, не выходя из магазина - проверить наличие всех комплектующих. При онлайн-заказе и доставке ноутбука по почте или курьером не лишним будет записать распаковку посылки на камеру. Доказать, что комплектация была неполной, без этого шага будет крайне сложно. Как правило, в комплекте с лэптопом поставляется:
- зарядное устройство;
- диск или флеш-накопитель с драйверами;
- гарантийный талон;
- технический паспорт;
- инструкция.

Иногда сюда включают чехол, сумку, различные переходники, мышку или наушники. Такая комплектация - редкость, но имеет место быть по усмотрению бренда или продавца.
Осмотр внешнего состояния
Любые царапины и вмятины могут быть признаками неправильного хранения, транспортировки или использования гаджета. Поэтому необходимо внимательно осмотреть корпус, экран и клавиатуру на предмет повреждений и следов эксплуатации, а также проверить целостность пломб и наклеек. Если покупателю достался выставочный образец, то продавец должен заранее об этом уведомить. Обычно на такие товары делают значимую скидку.
Как проверить работоспособность
Следом за визуальным осмотром следует проверка состояния гаджета в работе. Если на ноутбук уже установлена операционная система, время загрузки составит около 5-10 секунд для моделей с SSD, и до 45 секунд - с HDD. Здесь следует напомнить, что при получении ноутбука курьером в холодное время года, устройство ни в коем случае нельзя сразу включать. Из-за температурного перепада образовывается конденсат, что может спровоцировать замыкание, которое не является гарантийным случаем. Специалисты рекомендуют подождать 1,5-2 часа и только потом запускать лэптоп. Именно поэтому проверить работоспособность в присутствии курьера без ущерба для устройства получится только, когда на улице соответствующая температура.
Аккумулятор и зарядка
Проверить в полной мере работу аккумулятора в условиях магазина вряд ли получится, кроме того, как подключить зарядное устройство и посмотреть, идет ли зарядка. Чтобы понять, что с батареей все в порядке, потребуется некоторое время в условиях нагрузки. Учитывая тот факт, что самыми емкими по затратам энергии являются интернет-серфинг, просмотр видео и игры, для тестирования лучше использовать именно эти действия. Таким образом, пользователь сможет оценить время автономности и скорость разрядки аккумулятора, которые можно сравнить с заявленными производителем параметрами. Другой вариант проверки предполагает использование специальных утилит с флешки, которые показывают реальную емкость батареи, степень ее износа, график разряда и другие важные характеристики.
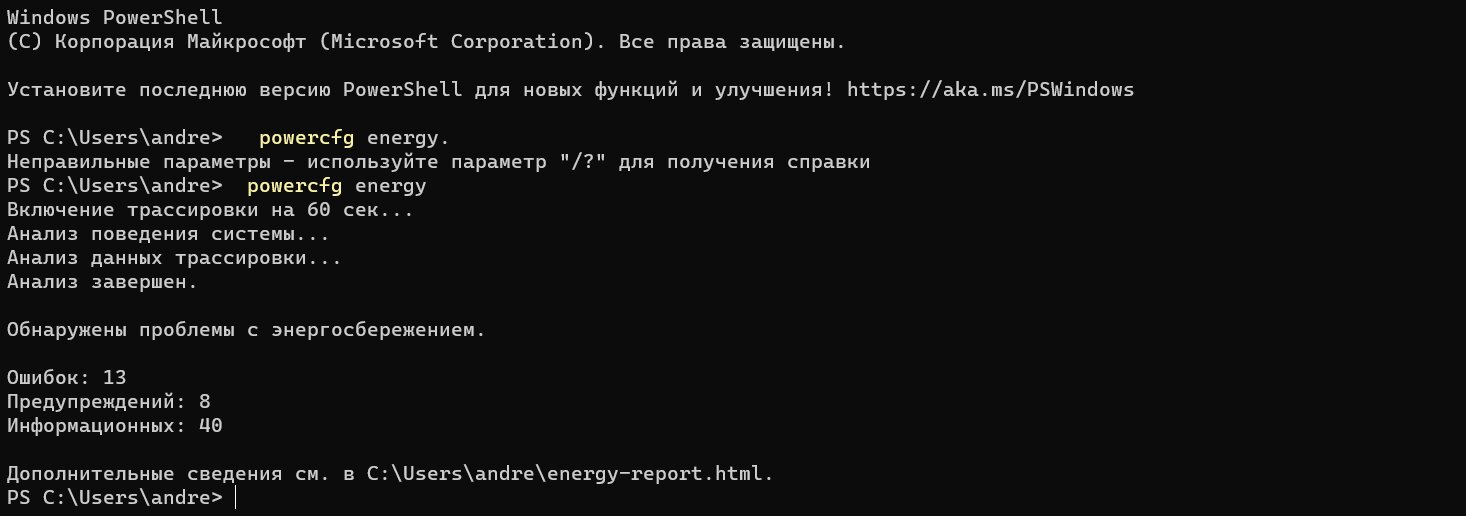 И еще один менее популярный способ проверки для ноутбуков с Windows версий 8 и 10, 11 - системный отчет о диагностике эффективности энергопотребления, в котором указываются возможные ошибки и сведения об аккумуляторе. Для его получения необходимо нажать комбинацию клавиш Win+R и набрать в строке словосочетание «powercfg energy». Далее система формирует отчет под названием energy-report, который хранится в папке по адресу: C:\Users\Имя_ПК\powercfg-energy.html. Для Macbook состояние батареи можно проверить, нажав клавишу Option (Alt) и выбрать в меню значок аккумулятора. Система покажет одно из возможных состояний батареи: нормальное, срок эксплуатации истекает, требуется замена или требуется обслуживание. Естественно для нового гаджета состояние должно быть нормальным.
И еще один менее популярный способ проверки для ноутбуков с Windows версий 8 и 10, 11 - системный отчет о диагностике эффективности энергопотребления, в котором указываются возможные ошибки и сведения об аккумуляторе. Для его получения необходимо нажать комбинацию клавиш Win+R и набрать в строке словосочетание «powercfg energy». Далее система формирует отчет под названием energy-report, который хранится в папке по адресу: C:\Users\Имя_ПК\powercfg-energy.html. Для Macbook состояние батареи можно проверить, нажав клавишу Option (Alt) и выбрать в меню значок аккумулятора. Система покажет одно из возможных состояний батареи: нормальное, срок эксплуатации истекает, требуется замена или требуется обслуживание. Естественно для нового гаджета состояние должно быть нормальным.
Производительность и конфигурации
Самый простой способ оценить производительность лэптопа - обеспечить системе максимальную нагрузку, запустив игру, воспроизведение видео (желательно с высоким разрешением) или любое ресурсоемкое приложение. Если другие программы работают параллельно без подвисания, значит проблем нет. Однако более полную картину можно получить с помощью специальных приложений и бенчмарков, которые показывают точные данные о компонентах системы и ее производительности.
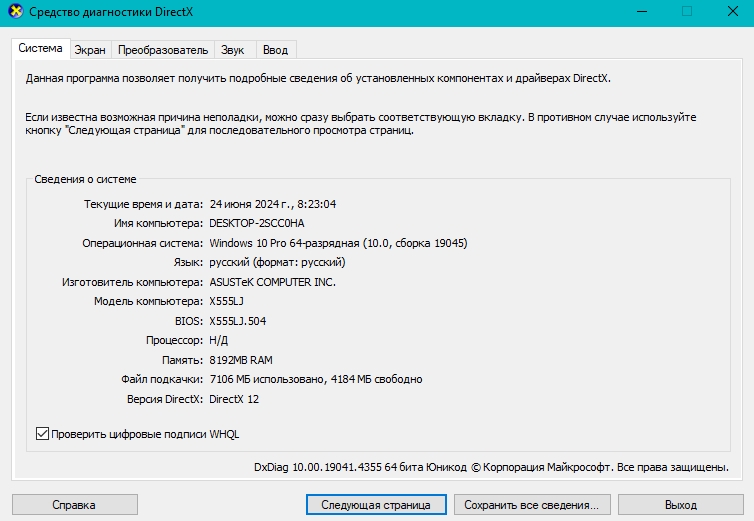 Проверить конфигурацию также можно несколькими способами. Для этой цели у Windows есть свои встроенные программы DirectX и «Сведения о системе». Первая запускается через поисковую строку (комбинация Win+R) по запросу dxdiag, вторая - msinfo32. При этом считается, что более надежным вариантом проверки конфигурации все же является BIOS, и связано это с тем, что в данной подсистеме невозможно подделать информацию об установленных компонентах. В ноутбуках с macOS проверку можно осуществить следующим образом: меню Apple - Об этом Mac - вкладка Обзор. Для яблочных лэптопов также есть свои сторонние утилиты и бенчмарки для тестирования.
Проверить конфигурацию также можно несколькими способами. Для этой цели у Windows есть свои встроенные программы DirectX и «Сведения о системе». Первая запускается через поисковую строку (комбинация Win+R) по запросу dxdiag, вторая - msinfo32. При этом считается, что более надежным вариантом проверки конфигурации все же является BIOS, и связано это с тем, что в данной подсистеме невозможно подделать информацию об установленных компонентах. В ноутбуках с macOS проверку можно осуществить следующим образом: меню Apple - Об этом Mac - вкладка Обзор. Для яблочных лэптопов также есть свои сторонние утилиты и бенчмарки для тестирования.
Дисплей
Главными проблемами экранов являются так называемые «битые» пиксели и засветы. Для проверки в магазине нужно заранее подготовиться и загрузить на флешку однотонные изображения в различных оттенках, в том числе белом и черном. Чтобы проверить дисплей на наличие дефектных пикселей и неравномерности подсветки, достаточно запустить их в полноэкранном режиме. В качестве альтернативы можно использовать специальные приложения, которые меняют цвета заливки экрана. Важно помнить, что только для матриц 1 класса не допускается наличие битых пикселей. У матриц 2-4 класса количество допустимых дефектных единиц на каждый миллион пикселей определяется соответствующим стандартом ISO. Соответственно, не в каждом случае наличие таких пикселей будет считаться браком.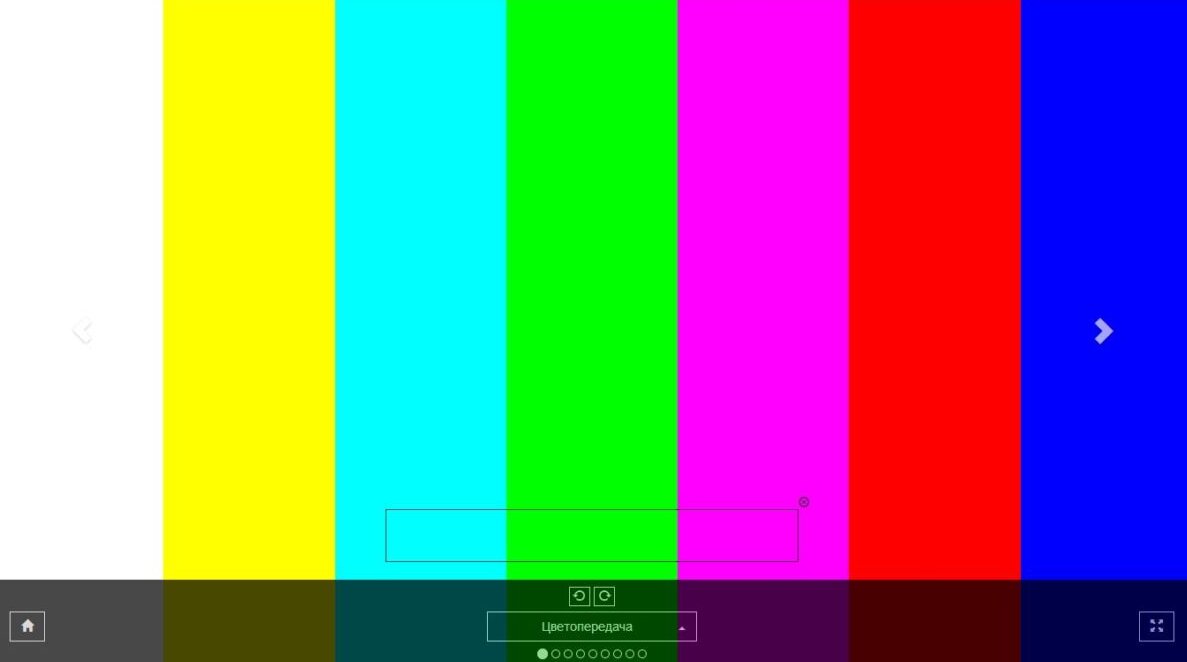
Засветы и вовсе являются естественным эффектами матрицы, поэтому найти дисплей абсолютно без засвеченных углов практически нереально. Тестирование лучше проводить в темном помещении с использованием черной заливки при максимальной яркости экрана. Если засветы существенны, вероятно, они будут мешать просмотру темного контента, поэтому от покупки такого гаджета лучше отказаться. Для ноутбуков с IPS или VA-матрицей не стоит забывать о необходимости оценки углов обзора. Независимо от угла наклона в пределах 178 градусов, изображение на экране должно оставаться четким. Для TN-матриц такое тестирование неактуально.
Интерфейсы подключения
Проверку работоспособности разъемов проводят аксессуарами, для которых они предназначены: флешкой, наушниками, SD-картой, кабелем HDMI и т.д. Например, чтобы быстро проверить USB-порты, необходимо поочередно вставить в них флешку и попробовать скопировать информацию на ноутбук: процесс должен происходить равномерно, без пауз и прерываний. Если у лэптопа есть оптический привод, его исправность проверяется аналогичным способом с помощью диска DVD-RW. Модуль Wi-Fi можно проверить даже в магазине, подключившись к беспроводной сети и оценив качество сигнала. Для проверки Bluetooth достаточно иметь под рукой смартфон или беспроводные наушники. Если устройства обнаруживаются ноутбуком на расстоянии 10-20 метров - модуль функционирует нормально.
Тачпад и клавиатура
Тестирование клавиатуры легко осуществить с помощью любого текстового редактора, например, «Блокнота». Для этого нужно нажать поочередно все клавиши, не забыв о функциональных и управляющих, либо набрать специальные проверочные фразы, которые можно найти в интернете. Среди возможных проблем: задержка отображения на дисплее, посторонние звуки при нажатии кнопок, их несрабатывание и залипание. Кстати, кроме специального софта, для проверки клавиатуры существует множество онлайн-сервисов. У ноутбуков с подсветкой клавиш стоит проверить возможность ее включения и выключения, а также регулировку яркости.
Тачпад лэптопа полностью повторяет функционал компьютерной мыши, поэтому при проверке необходимо не только перемещать курсор по экрану, но и попробовать открыть папки, выделить несколько файлов, нажать правую и левую кнопки. Проверка будет неполной без тестирования функции мультитач, которую поддерживают практически все современные ноутбуки. Если тачпад оснащен сканером отпечатка пальца, следует оценить и его работоспособность.
Как узнать, новый ноутбук или нет
Очевидно, что присутствие следов эксплуатации в виде царапин и потертостей или какие-либо другие механические повреждения говорят о том, что устройство уже вероятно кто-то пользовался. Но как определить, что ноутбук раннее использовали, если у него совершенно новый внешний вид:
- Упаковка. В идеальном варианте заводская упаковка запечатана и вскрывается при покупке. Многочисленные слои упаковочного материала могут свидетельствовать о неоднократной распаковке гаджета.
- Первая загрузка. На новых устройствах система с предустановленной ОС предлагает первичную настройку. В противном случае, ноутбук уже ранее загружали.
- ПО для проверки. С помощью специальных утилит, которые можно скачать на флешку и взять с собой в магазин, можно отследить параметры жестких дисков, в том числе количество включений и часов работы.
- Ключ продукта. На наклейке с названием бренда ноутбука обычно расположен серийный номер. Можно попробовать ввести его на сайте производителя и узнать, когда устройство было собрано и продано.
Еще одни важный момент: отсутствие наклеек с надписями, указывающими на вторичное использование, таких как «Refurbished», «Tested by», «Encore» или «Factory reconditioned». Если лэптопы по каким-то причинам были возвращены производителю, переработаны, доведены до идеального рабочего состояния и после этого поступили снова в продажу, их называют восстановленными. Они не считаются бывшими в употреблении, но и новыми их тоже нельзя назвать.
Что делать, если ноутбук без ОС
Описанные выше проверки можно произвести только с устройством, на которое уже установлена операционная система. А что делать, если ноутбук продается без нее? Для новых лэптопов это абсолютно нормальное явление, и некоторые пользователи специально ищут такие варианты, чтобы немного сэкономить и самостоятельно выбрать ОС. В этом случае гаджет все еще можно проверить на включение, выдвинуть и закрыть оптический привод, оценить работоспособность зарядного устройства и аккумулятора. Кроме того, с помощью BIOS есть возможность сравнить параметры процессора и объем ОЗУ с заявленными продавцом. Остальные этапы тестирования можно пройти дома после установки операционной системы.
Проверка ноутбука при покупке без сомнения необходима, хотя и требует определенных затрат времени. Лучше заложить на поход в магазин или прием посылки дополнительный час и долгие годы пользоваться исправным гаджетом, чем потом при обнаружении проблем тратить нервы на оформление возврата и гарантийное обслуживание. Если в процессе тестирования определенные параметры не соответствует заявленным или определенные моменты не совпадают с представлениями о нормальной работе устройства, лучше обратиться за консультацией к продавцу или вовсе отказаться от покупки.